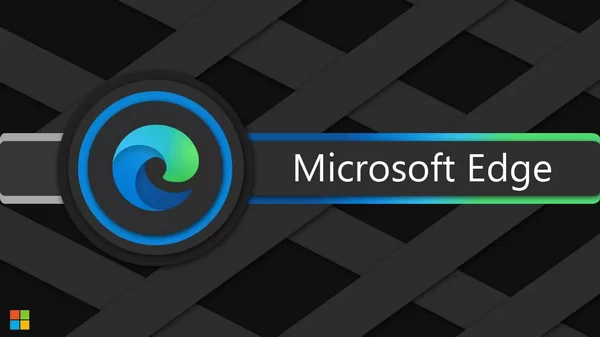2023 年 11 月 8 日,微软在 Dev 和 Canary 频道中发布了两个新的 Windows 11 版本。虽然它们并不包含任何突破性的功能,但也有一些令人惊喜的变化,例如可以将文件压缩成 TAR 和 7z 压缩文件,而不仅仅是古老的 ZIP 文件。此外,爱好者们还发现了一个隐藏功能,可以将 Copilot 图标移动到通知栏。
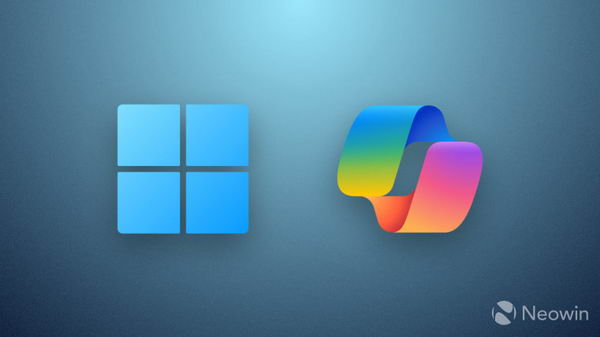
图源:Neowin
微软在 Windows 11 版本 23H2 中推出了 Copilot。它默认位于 "开始" 菜单按钮旁边,让你可以一键访问该公司最新的人工智能助手。不过,微软似乎愿意为 Copilot 尝试其他位置。@PhantomOfEarth 注意到,在 25992 和 23585 版本中启用特定功能 ID 会将 Copilot 移至屏幕右下角。
![]()
最新 Windows 11 预览版的发布说明中并未提及 Copilot 的新主页。此外,"设置" 应用(包括新的 Copilot 部分)也不包含任何用于重新定位图标的切换或开关。你可能会认为这只是一个实验,可能永远不会发布到稳定版本。不过,您可以使用 ViVeTool 应用程序在 Windows 11 版本 25992 和 23585 中试用。
重要提示:在使用 ViVeTool 或类似应用程序修改 Windows 11 之前,请先备份数据。
- 下载ViveTool,并将文件解压到方便的地方:
https://www.pcsofter.com/download/61877.html - 按Win + X并选择终端(管理员)。
- 按Ctrl + Shift + 2或点击窗口顶部的向下箭头按钮,将Windows终端切换到命令提示符配置文件。Windows终端应用程序显示如何从PowerShell切换到命令提示符配置文件:
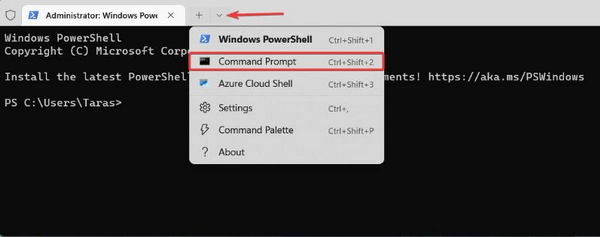
- 使用CD命令导航到包含解压文件的文件夹。例如,如果你已经将ViveTool解压到C:\Vive,输入
CD C:\Vive。 - 输入 vivetool /enable /id:46874360 并按回车键。如果你想将该功能恢复到原始状态,请将 /enable 替换为 /disable。
- 重新启动你的电脑。
有趣的是,爱好者们最近发现了一些代码,暗示在 Windows 8 开发初期,用户磁贴可能会重新出现在通知栏。
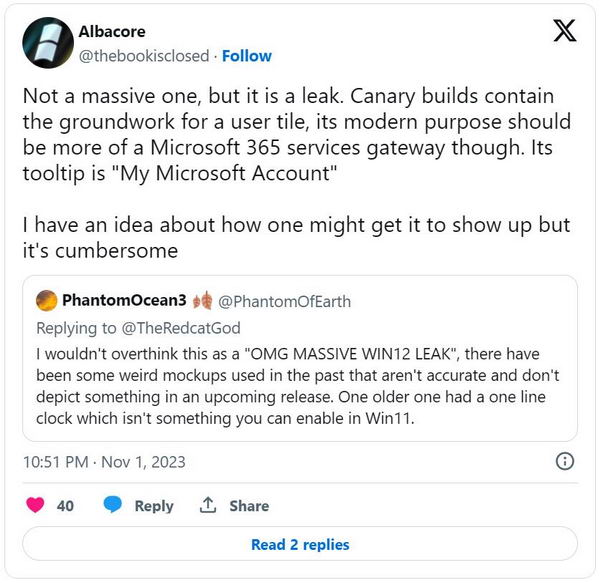


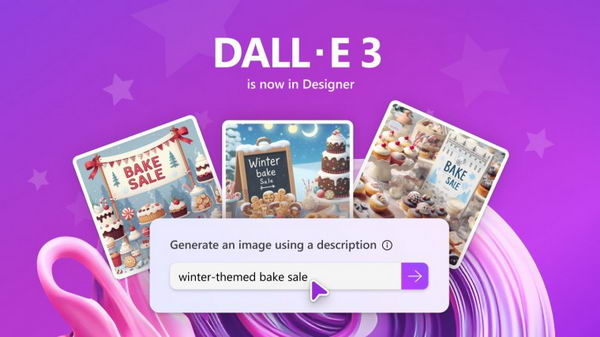





![[WIN] PrivWindoze v5.3.5](https://www.pcsofter.com/wp-content/uploads/2025/04/2025040217040835.webp)
![[WIN] Calibre v8.3.0](https://www.pcsofter.com/wp-content/uploads/2024/07/2024071311553744.webp)