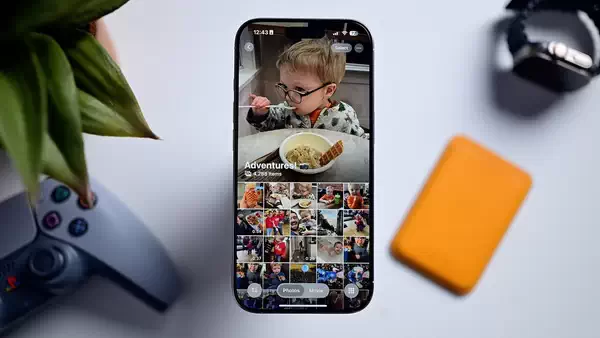除了新的视频会议功能,macOS Sonoma 还为你提供了 Center Stage 选项,让你可以控制如何向世界展示自己,只要你有合适的摄像头。
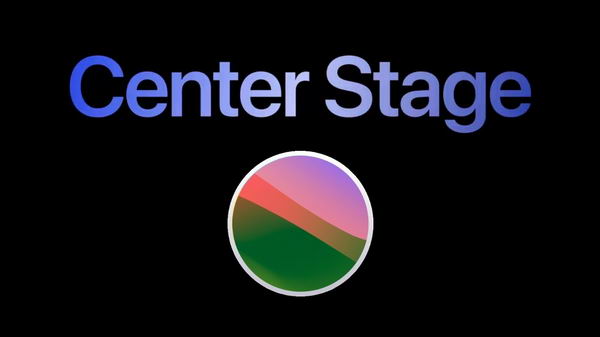
Mac 上的 Center Stage 与 iPad 上的完全相同。如果你选择打开它,那么当你在视频通话中伸手到画面外拿杯咖啡时,摄像头就会自动移动。或者说,它似乎会移动。虽然有一定的限制,但只要你在摄像头前方的某个地方,你的视频会议同事就会看到你在他们视线的正中央。
事实上,他们会看到你在舞台中央。向左或向右、向上或向下移动,或让其他人加入你的镜头,都会使图像自动调整,以显示最佳取景。如果你有合适的相机。
合适的摄像头
要让 Center Stage 在 macOS Sonoma 上运行,你必须使用 Apple Silicon Mac,而且必须在 Mac 上安装:
- 内置摄像头(如 MacBook Pro 上的摄像头)
- 配备 iPhone 12 或更高版本的连续性摄像头
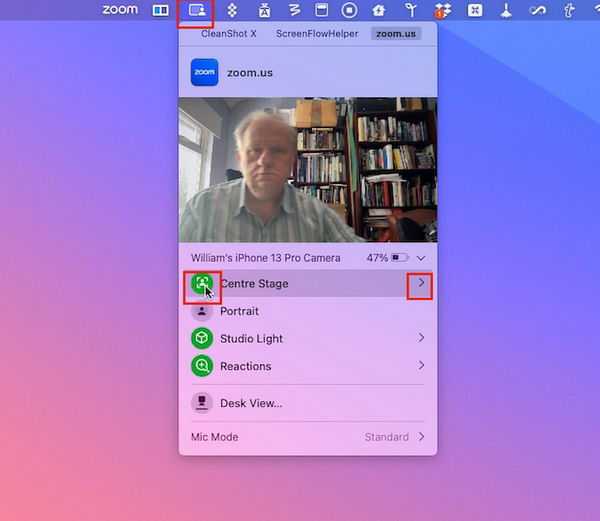
有些 Mac 应用程序似乎可以隐藏 Center Stage 控件,这可能会让你感到困惑。Center Stage 曾经是控制中心的一部分,但现在属于一个新的菜单栏图标,它将纵向模式或反应等选项组合在一起。这个新的菜单栏图标会在你使用相机或麦克风时改变显示方式,而正是这个图标会被有效地遮挡。
目前,仅举一个例子,如果你在视频会议通话时使用屏幕录制应用,黄色的麦克风或绿色的摄像头图标可能会被一个更暗、更不明显的图标所取代。
尽管如此,当你进行视频通话时,Center Stage 控件仍会出现在该菜单栏图标下。
如何在 macOS Sonoma 中使用 Center Stage
- 在视频通话中,点击新的菜单栏图标;
- 单击打开"Center Stage",或
- 点击"Center Stage"右边的箭头,查看更多选项(如果有的话)。
在 macOS Ventura 中,"Center Stage"是你在控制中心打勾的一个选项。现在,你只需点击"Center Stage"图标,即可开启或关闭它。
"Center Stage"的许多功能取决于你使用的摄像头,因此会存在差异。但在使用 iPhone 13 Pro 作为摄像头进行的测试中,macOS Sonoma 比 macOS Ventura 中的相同设置提供了更多选项。具体来说,有两个选项:点击新菜单栏图标中 Center Stage 右侧的箭头,可能会显示相机选项。如果有,点击一下即可在主镜头和广角镜头之间切换。
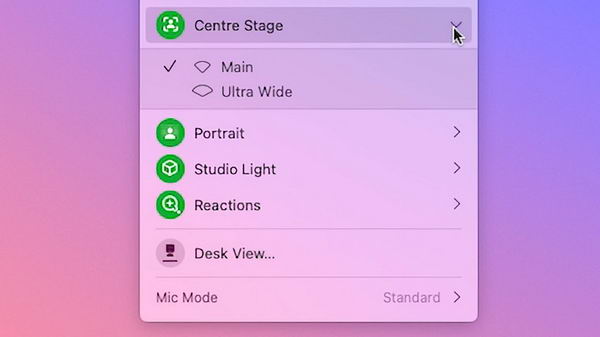
视频会议向前迈进了一步
Center Stage 在 Mac 上和在 iPad 上一样受欢迎。但遗憾的是,在实际通话之前,你无法打开或关闭它。
如果能在对方出现在通话中之前,按自己的喜好进行设置,那就再好不过了。比如说,如果是你自己的电话,而且你正在使用 Zoom,那么你就可以在让其他人加入之前开始会议并调整设置。
但如果能通过按键或快捷方式来更改设置,而不是通过菜单栏图标,那也会很不错。