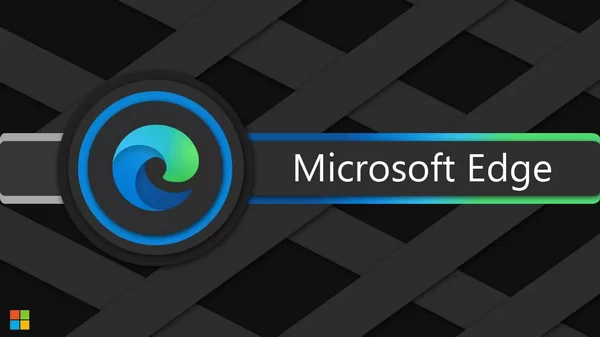苹果公司已将 iPhone 镜像功能纳入 iOS 18 和 macOS Sequoia 的第二个开发者测试版。以下是如何在 Mac 上镜像 iPhone 屏幕的方法。
作为 iOS 18 功能更新包的一部分,iPhone 镜像功能承诺让拥有 iPhone 的 Mac 用户的生活变得更轻松。
Mac 用户可能偶尔会想看看 iPhone 上的通知,但它在房间的另一头,或者访问起来很麻烦。或者他们在 iPhone 上安装了某个应用程序,但 Mac 上没有安装。

iPhone 镜像是 iOS 18 和 macOS Sequoia 的一项功能,用户可以在 Mac 显示屏上使用 iPhone。使用鼠标或触控板代替手指以及键盘,他们可以看到整个 iPhone 显示屏,并能像往常一样与应用程序进行交互。
这一切都可以通过无线方式安全地实现。当 iPhone 的屏幕显示在 Mac 上时,iPhone 本身仍处于锁定状态,因此在远程使用 iPhone 时,其他人无法对其进行任何操作。
这一改变是苹果公司 Continuity 功能集的一部分。它让人联想到通用控制(Universal Control)功能,即使用 Mac 的鼠标和键盘控制附近的辅助 Mac 或 iPad,只不过它是针对 iPhone 的,而且显示在 Mac 的显示屏上。

在 6 月 24 日发布的 macOS Sequoia 和 iOS 18 的第二个开发者测试版中,用户可以使用该功能。
不过,该功能可能不会在秋季向所有用户推出。由于《数字市场法案》(Digital Markets Act)的互操作性要求,苹果公司正在强烈考虑不在欧盟推出其某些主要功能。
开始使用 iPhone 镜像
iPhone 镜像功能的最低要求是运行 macOS Sequoia 的 Apple Silicon 或 Intel Mac,后者需要 T2 安全芯片。iPhone 和 Mac 必须使用同一个 Apple ID 登录,并进行双重身份验证。
iPhone 和 Mac 需要彼此靠近,并启用蓝牙和 Wi-Fi。不过在测试中证实,在初次连接后,只要禁用 iPhone 上的 Wi-Fi 和蓝牙,就可以仅使用 USB-C 进行连接。关于 Lightning,我们还不确定。

在启用该功能之前,你也不能在 Mac 上主动使用 AirPlay 或 Sidecar。
如何在 iOS 18 和 macOS Sequoia 中启用 iPhone 镜像功能
- 安装 betas 后,当 iPhone 靠近 Mac 时,Mac 的 Dock 上会出现一个名为 iPhone 镜像的图标。打开它。
- 单击 "继续"。
- 在 iPhone 上解锁。
- 回到 Mac 上,单击 "开始"。
- 锁定 iPhone 后,在 Mac 上打开 iPhone 镜像。
- 第一次打开时,系统会询问你是否只在第一次或每次都需要与 Mac 进行身份验证。选择 "每次询问" 或 "自动验证"。
- 根据要求对 Mac 进行身份验证。然后,你将看到 iPhone 显示屏。
使用 iPhone 镜像功能时,iPhone 会显示一条信息,说明正在使用,以及使用的是哪台 Mac。

如果你在使用 iPhone 镜像时拿起并解锁 iPhone,iPhone 将恢复正常。在 Mac 上,它会提示 iPhone 正在使用中,你需要锁定 iPhone 才能继续镜像显示。
要实际使用 iPhone 镜像功能,只需点击镜像显示屏上正常点击的位置即可。如果将鼠标悬停在上方,就会出现一个导航栏,让你可以移动窗口并访问 iPhone 上的主屏幕和应用程序切换器,因为轻扫是不可能的。








![[WIN] PrivWindoze v5.3.5](https://www.pcsofter.com/wp-content/uploads/2025/04/2025040217040835.webp)
![[WIN] Calibre v8.3.0](https://www.pcsofter.com/wp-content/uploads/2024/07/2024071311553744.webp)