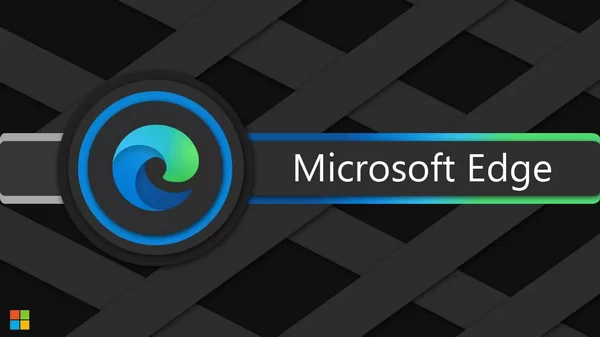通过 iPadOS 18,你可以重新排列图标,甚至为它们着色。下面介绍如何操作。
苹果公司已经逐渐赋予用户更多的控制权,让他们可以在设备的主屏幕上放置哪些项目。有了苹果的最新更新,你可以有更多的选择,让你的 iPad 屏幕尽可能完美。

图标排列
多年来,iPad 用户一直不得不遵守苹果公司的图标排列规则。图标一排一排地填满,向左上方倾斜,最后一个图标出现在右下方。
虽然井然有序,但这确实意味着部分壁纸会被遮住,而你对此却无能为力。
在 iPadOS 18 中,你可以选择像正常一样长按移动图标,直到出现 "编辑主屏幕" 菜单选项,或直到所有图标开始像正常一样抖动。

现在,如果你将图标拖到屏幕的空白部分,应用程序就会停留在网格的这一部分,而不是固定在它的通常位置。这一变化也适用于小部件,它们可以放置在网格内的任何位置。
如果你的壁纸上有你希望保持可见的元素,那么这种安排就非常好。例如,你可以用图标框住一个主题,将主屏幕变成一个窗口。
图标定制
你不仅可以影响图标在主屏幕上的位置,还可以改变它们的显示方式。
长按背景,然后点击左上角的编辑按钮,会弹出一个新的自定义按钮。选择该按钮会弹出一个专门影响图标的新部分。
新弹出窗口为用户提供了更多影响图标外观的选项。
首先,"小-大" 切换键可以改变网格中图标的大小。改变大小后,图标更容易看清和按下,同时也会占据更多屏幕。

不过要注意的是,使用大图标切换时,图标的可见名称会被移除。如果你需要阅读应用程序的名称,则应坚持使用小图标选项。
下面是影响苹果公司生产的应用程序图标外观的选项。就像整个用户界面有深色和浅色模式一样,这一概念现在也适用于应用程序图标和小工具。

通常,应用程序的典型外观会被归类为浅色模式。深色模式会做出改变,将黑色的 app 图标背景变成白色,有时还会做出更大的改变,例如将 FaceTime 的绿色部分反转,使摄像头本身变成绿色。
你还可以对图标进行设置,使其自动反映 iPadOS 处于亮色还是暗色模式。就像最初的实现一样,当太阳落下或升起时,模式就会翻转,图标也是如此。
最后一个图标选项是有色图标。它的作用与暗色模式图标类似,但除了黑色和白色外,其他所有颜色都会变为单一颜色。

该功能的设计理念是,用户可以选择颜色。这样,图标就可以与背景相匹配,使设计更有凝聚力,也可以是用户喜欢的任何颜色。
界面底部的两个滑块可用于选择颜色的色调和明暗度。
如果无法选择自己喜欢的色调和明暗度,也可以让图标与背景相匹配。使用滴管工具,你可以从背景中选择颜色。
该工具可轻松放大,显示供你选择的单个像素,并立即用于为图标着色。








![[WIN] PrivWindoze v5.3.5](https://www.pcsofter.com/wp-content/uploads/2025/04/2025040217040835.webp)
![[WIN] Calibre v8.3.0](https://www.pcsofter.com/wp-content/uploads/2024/07/2024071311553744.webp)