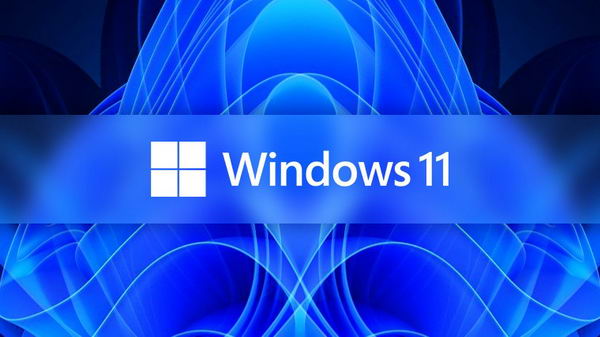苹果并没有真正摆脱其常规的 iOS 主屏幕网格,但在 iOS 18 中,它允许你对其进行更多的自定义。下面就是它的样子。

不出所料,iOS 18 大大提高了用户自定义主屏幕的程度。不过,苹果从来没有真正允许用户乱来。
因此,虽然主屏幕看起来不再局限于四列应用程序和七行(包括 dock),但实际上仍然如此。所不同的是,用户可以决定在网格中的哪个位置放置应用程序,虽然苹果会引导用户,但不会强制将应用程序放到网格外的下一个可用位置。

要重新排列图标,请像以往一样按住某个应用。当弹出菜单时,你可以选择 “编辑主屏幕”,或者再等一会儿。
无论哪种情况,iPhone 上的所有 app 都会开始抖动,并在左上方出现一个减号图标。要移动应用程序,你可以在它晃动时再次按住不放,然后将它拖到你想要的任何位置。
这意味着可以拖到屏幕上的任何位置,或者说是苹果隐形网格中的任何位置。将应用拖动到任何位置,松手后,它就会固定到最近的整齐位置。
同时移动大量 app 会比较麻烦,但还是可以做到的,而且可以将整套 app 移动到新的位置或新的主屏幕页面。
这一次,当你放开多个应用程序时,它们会再次落入整齐的位置,但会从第一个应用程序所在的位置开始填充行列。
如何同时重新排列多个应用程序
- 按住一个应用程序,直到它们都抖动起来;
- 继续按住第一个应用程序;
- 用另一只手指快速点击其他每个应用程序;
- 现在将原来的应用程序拖到你想要的位置;
- 松手后,这些应用程序就会归位。
当你在按住第一个应用程序的同时点击其他应用程序时,这些应用程序就会飞到你的手指下方。当你松手时,所有的应用程序又会飞出来,但现在会落在网格中最近的空位上。
页面上的小工具也可以这样做。如果已经有一个小部件,可以将它拖到新的位置。
还有一个 “编辑” 按钮可以添加新的部件。
不过,你不能长按拖动多个部件。也不能将应用程序和部件拖到一起。
请注意,这是在 iOS 18 的初始开发者测试版中进行的测试,因此以后可能会更改步骤。








![[WIN] PrivWindoze v5.3.0](https://www.pcsofter.com/wp-content/uploads/2025/04/2025040217040835.webp)
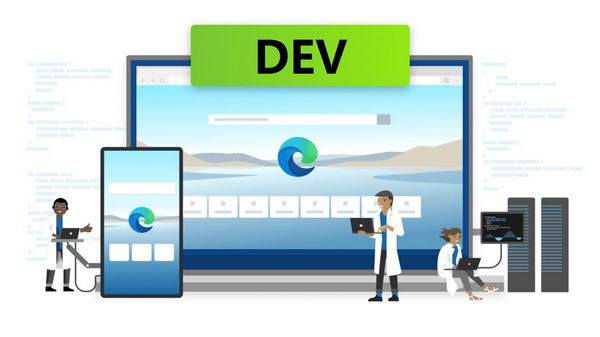
![[WIN] CPU Temp v1.7.1](https://www.pcsofter.com/wp-content/uploads/2025/04/2025041215510580.webp)

![[WIN] shadPS4 v2025-04-10-37d4cd0 开发版](https://www.pcsofter.com/wp-content/uploads/2024/07/2024070615511010.webp)