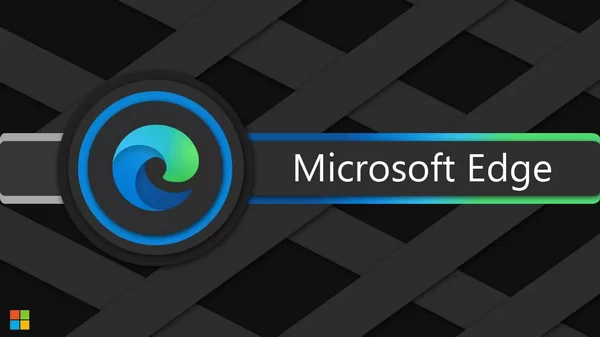几年前,随着 iOS 13 的发布,苹果 iPhone 加入了黑暗的行列。现在,苹果公司在 WWDC 2024 上宣布推出 iOS 18 更新,为 iPhone 的主屏幕和应用程序图标带来黑暗模式。
iOS 18 计划在秋季发布,也就是即将推出的 iPhone 16 系列发布前后。不过,它的开发者测试版已经发布,你可以在支持的 iPhone 机型上安装。

注意:如果你打算在设备上安装 iOS 18 开发者测试版,建议备份所有数据并谨慎操作。预发布版本的 iOS 可能包含错误和意外问题,可能会损坏你的数据或影响设备的正常工作。
说到这里,让我们来看看如何启用应用程序图标的黑暗模式并自定义主屏幕。虽然这篇文章是关于 iOS 的,但你也可以用同样的方法自定义 iPadOS 18。
为 iOS 应用程序图标开启黑暗模式

- 如果你的设备运行的是 iOS 18 开发者测试版,长按主屏幕空白处即可进入所谓的 “抖动模式”。
- 点击左上角的 “编辑” 按钮 >“自定义”。
- 底部会出现一个菜单,其中有几个主题选项,如自动、深色和浅色。
- 你可以选择 “深色” 选项,让主屏幕上的应用图标和部件呈现深色效果。选择 “自动” 选项后,会根据一天中的时间从浅色主题切换到深色主题。
- 选择 “深色” 选项后,你可以点击菜单左上角的太阳形图标来调暗主屏壁纸。
这就是如何更改主屏幕应用程序图标和小部件的视觉外观。请注意,主屏幕的 “黑暗模式 ”目前仅适用于苹果公司开发的应用程序,但 iOS 18 发布后,第三方开发者将更新他们的应用程序。
在 iOS 18 上更改应用程序图标和部件的颜色
如果你出于某种原因不喜欢暗黑模式,你可以将主屏幕上应用图标和小部件的色调更改为你喜欢的任何颜色。

- 在主屏幕空白处点住 > 编辑 > 自定义。
- 现在,你会发现菜单上的第四个选项是 “着色”。你可以使用该选项从无数可用选项中为应用图标着色。
- 着色选项会显示两个滑块,你可以用它们来选择特定的颜色及其强度。你还可以使用主题选项菜单右上角的颜色选择器来选择壁纸的颜色。
- 左上角的 “太阳” 或 “亮度” 按钮也可与 “着色” 选项配合使用,为壁纸添加暗色效果。
着色选项为你的 iPhone 主屏幕带来了全新的色彩自定义体验。与以往不同的是,着色功能同样适用于非苹果 app 和 widget。使用着色选项选择的颜色几乎会显示在主屏幕的任何地方,包括应用程序库,这似乎是额外的惊喜。
换句话说,如果你在主屏幕或 “今日视图” 中添加了 “照片” 或 “地图” 部件,着色效果就会叠加到这些图像上。出现这种情况可能是因为该功能目前正在开发中。
在 iOS 18 上删除应用图标上的名称
在 iOS 18 主屏幕上可以做的另一件事是移除写在应用图标下方的名称。为此,请长按主屏幕 > 编辑 > 自定义。

在这里,你可以点击 “小 ”和 “大 ”来改变应用程序图标的大小。当你选择 “大 ”选项时,应用名称将被移除,而其图标则会变大。目前,该功能还不能让你移除应用名称并看到更小尺寸的应用图标。
不过,如果你想看到更大的应用图标及其名称,可以使用 “设置”>“显示和亮度” 中的 “显示缩放” 功能。
在 iOS 18 主屏幕上重新排列应用程序
iOS 18 更新允许你重新排列应用程序图标,并将它们放置在主屏幕的任何位置。这在 iOS 17 中是不可能的,因为在 iOS 17 中,应用程序图标会自动拉到屏幕顶部。

这样,你就可以随心所欲地个性化图标布局,或根据你设置的壁纸排列图标。要重新排列应用图标,请长按主屏幕,直到图标晃动起来,然后将它们移到任何你想要的位置。
这就是你在 iOS 18 上自定义主屏幕应用程序的方法。不过,请记住,随着测试版的进一步发布,这些功能可能会随时间推移而改变,而 iOS 18 稳定版的实际实现可能会有不同的外观或工作方式。








![[WIN] PrivWindoze v5.3.5](https://www.pcsofter.com/wp-content/uploads/2025/04/2025040217040835.webp)
![[WIN] Calibre v8.3.0](https://www.pcsofter.com/wp-content/uploads/2024/07/2024071311553744.webp)