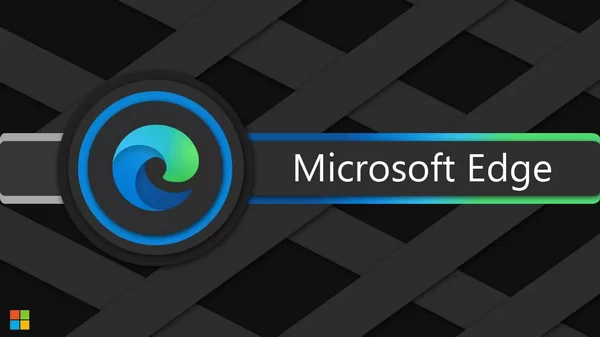有时,你需要在移动设备上签署或填写 PDF 表格。下面介绍如何在 iPhone 或 iPad 上完成这些文书工作。
填写表格是生活中不可避免的事实,而数字表单仍以纸质表单为基础。Mac 早已拥有帮助管理、填写和签署表单的工具,但有时你只有 iPhone 或 iPad 可以随身携带。
iOS 和 iPadOS 的最新更新让你能更轻松地在较小的设备屏幕上完成这些文档,而无需第三方应用程序。如果你日常要填写大量表格,其中一款应用程序可能会帮你大忙。

在 iPad 或 iPhone 上填写 PDF 表单
有一个简单的步骤,因为你填写表格的次数越多可以为你节省大量的时间和麻烦也越多。
开始之前,请确保通讯录中的名片包含所有常规信息。如果姓名、出生日期、当前地址、电话号码等信息出现在通讯录 app 的 "我的名片" 联系人中,就可以自动填写。
如果你收到了需要填写的 PDF 格式表单,只需在 iPhone 或 iPad 上轻点该表单。它将在标记屏幕中打开。
接下来,轻点表单中的一个方框,如 "姓氏" 或 "地址"。你可能会看到一个弹出式气泡,提供从联系人卡中提取该信息的功能。
你也可能看到联系人信息显示在屏幕键盘的预测文本字段中。如果这两种方法都不适用,请点击屏幕底部类似于三个点和一支笔的小图标,然后键入正确的回复。

如果要代表家人或朋友填写表格,请先将他们的信息添加到联系人中。当你点击一个字段时,点击 "选择其他" 选项来填写其他人的信息。
你可能需要移动页面,或移动到 PDF 中的其他页面来填写更多的字段。填写完所有必填项后,如果不需要签名,请点击屏幕右上方的 "完成" 按钮。
何时需要签名
许多表格,尤其是基于纸质原件的表格,需要签名才能完整。你可以提前创建签名,也可以在填写表格时创建签名。
首先,在 iPhone 或 iPad 上打开 PDF 表单,点击表单。如果你只是为了将来使用而创建签名,任何类型的 PDF 文件都可以。
PDF 将在 Markup 中打开。点击屏幕右下角的加号,然后从弹出的选项中选择添加签名。
这会创建一个空白区域,你可以用手指或触控笔在上面签名。为使签名最接近书面签名,iPhone 使用触控笔,iPad 使用 Apple Pencil 或其他触控笔。

您可以使用预设标签(如 "法定姓名")或创建自己的标签来标记签名。您可以拥有多个签名供将来使用。
对创建的签名满意后,点击 "完成" 按钮。然后你就可以调整签名的大小,并将其放置在 PDF 文档的正确位置。
签名位置正确后,轻点 "完成" 按钮,PDF 文档就会重新保存,包括您填写的任何表单回复和您的签名。现在就可以通过电子邮件或短信发送已完成的表格,并保存您的副本以供将来参考。


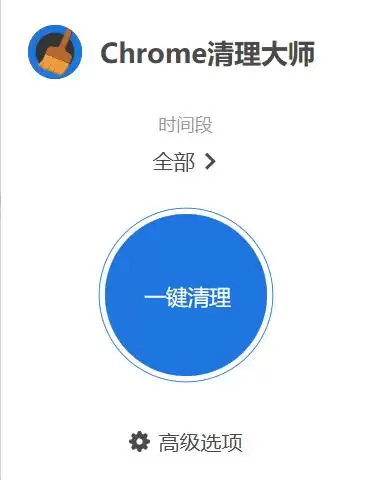



![[WIN] Adobe Acrobat Reader DC 2025.001.20458 中文版](https://www.pcsofter.com/wp-content/uploads/2024/07/202407161120565.webp)

![[WIN] PrivWindoze v5.3.5](https://www.pcsofter.com/wp-content/uploads/2025/04/2025040217040835.webp)
![[WIN] Calibre v8.3.0](https://www.pcsofter.com/wp-content/uploads/2024/07/2024071311553744.webp)