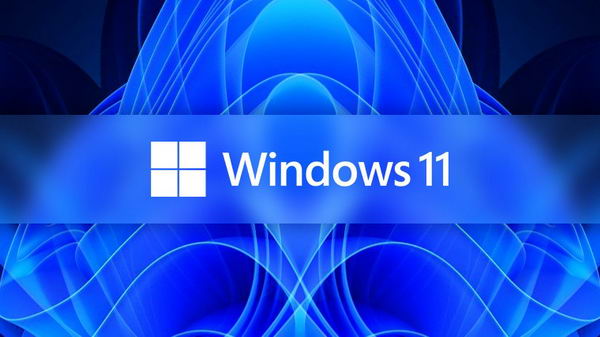全新 iPhone 15 Pro 和 iPhone 15 Pro Max 拥有 Apple 迄今为止最令人印象深刻的摄像头。以下是如何充分利用它们,让你的照片和视频看起来令人惊叹。
随着 iOS 的更新和硬件的增强,苹果公司的相机 app 每年都会变得更加强大。以下是相机 app 的权威指南。

iPhone 15 Pro 和 iPhone 15 Pro Max 相机使用详解 - 实体按键
很多人都不知道,iPhone 的音量加减按钮可以用来捕捉照片,就像相机上的实体快门按钮一样。
按下音量加键或音量减键就能立即捕捉照片,而无需按下屏幕上的快门按钮。有些用户认为这样更方便,而且拍照时手机的移动幅度也更小。
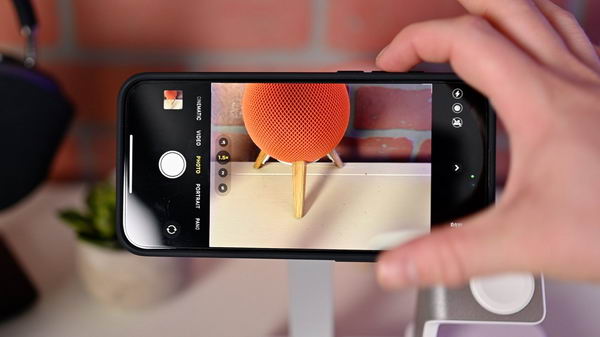
如果按住其中一个按钮,视频就会开始录制。屏幕上的快门按钮会变成一个红圈,屏幕上方会出现一个红色计时器,表示正在拍摄视频。

进入 "设置" 并选择 "相机",就可以切换选项,使用音量加键来拍摄连拍照片。
在这种情况下,你仍然可以按住音量下键来启动视频,但音量上键会拍摄一系列连拍照片,直到你松开为止。

这两款专业手机都有新的可编程操作按钮。在设置中,您可以为这个按钮选择几种不同的功能,包括打开手电筒或启动语音备忘录。
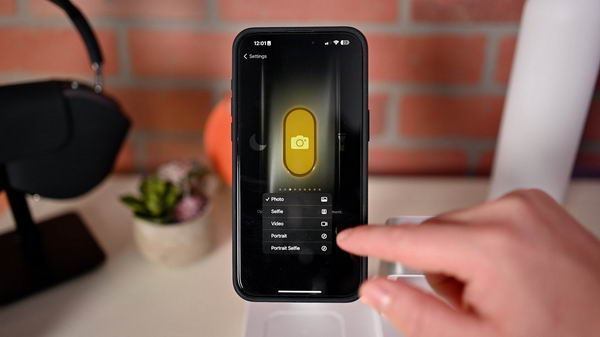
既然说到相机,"操作按钮" 的预设选项之一就是打开相机应用。它甚至有跳转到各种模式的选项,包括拍照、自拍、视频、人像和人像自拍。
要进一步自定义,你可以打开第三方相机应用。选择快捷方式作为选项,然后 "打开应用"。
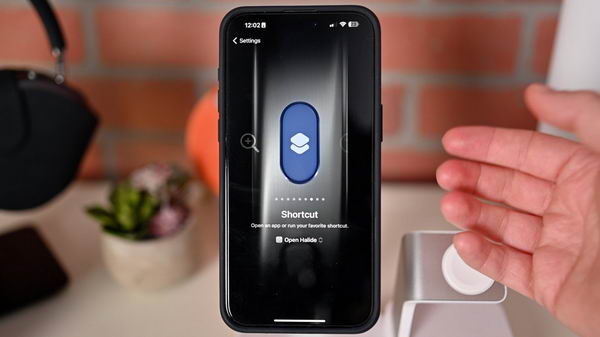
你可以选择任何第三方 app,但我们喜欢 Halide,因为它支持零延迟快门和即将推出的 HDR 支持等新功能。
iPhone 15 Pro 和 iPhone 15 Pro Max 相机使用详解 - 屏幕控制
在相机 app 中,有许多控制按钮,其中一些并不显眼。其中之一就隐藏在快门按钮中。
每个人都知道轻按快门按钮就能拍照,但有些人可能不知道 "快拍" 功能。有了快拍功能,您就可以开始连拍照片或视频,而无需切换拍摄模式。

当您点击并按住快门按钮时,它将开始录制视频。当你松开快门按钮时,视频拍摄就会停止。
在录制 QuickTake 视频时,你可以向右滑动快门按钮,它就会锁定为视频模式,这样你就不必一直按住按钮了。
苹果甚至还加入了精彩的动画效果,当你拖动时,表示视频录制的红色方块会变成一个红色圆圈。顺便说一句,在录制视频的同时,点击这个圆圈还可以拍照。
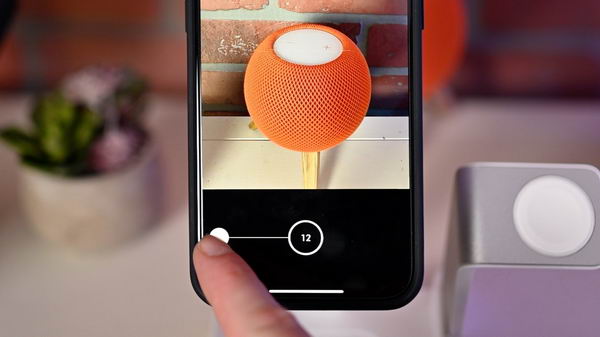
同样,按住快门按钮并快速向左拖动将开始拍摄连拍照片。一旦松开快门,连拍照片就会停止。
iPhone 15 Pro 和 iPhone 15 Pro Max 的变焦水平
iPhone 15 Pro 和 iPhone 15 Pro Max 都拥有相同的两个主摄像头和超广角摄像头。主摄像头为 1 倍变焦,而超广角摄像头为 0.5 倍变焦。
它们的区别在于,iPhone 15 Pro Max 的远摄镜头具有 5 倍光学变焦,而 iPhone 15 Pro 则坚持使用 3 倍光学变焦。
控制它们的方式非常相似。你可以点击屏幕上四个按钮中的任意一个,在 .5X、1X、2X 和 3X/5X 变焦级别之间切换。
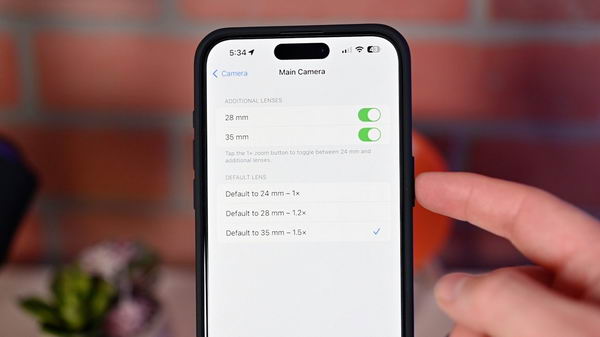
主相机还有一个额外的小窍门,即轻按 1X 按钮,还可以将主变焦调整为 1.2X 或 1.5X。这三个焦距分别为 24 毫米、28 毫米和 35 毫米。
再次跳转到相机设置,就可以选择其中一个作为主相机的默认设置。

当你点击并按住任何一个缩放级别时,你可以向左或向右滑动,打开一个颗粒调节轮。与在屏幕上捏进捏出相比,它能让你更轻松地控制放大的程度。
这是一种单手调整拍摄的好方法。当你松开屏幕时,滚轮会自动后退,或者,你也可以将它滑开。
iPhone 15 Pro 和 iPhone 15 Pro Max 相机使用详解 - 其他控制和设置
在拍摄照片或视频时,你可以左右轻扫在不同的相机模式之间移动。在照片模式中,你可以在照片、肖像和全景模式之间切换;在视频模式中,你可以在电影和慢动作模式之间切换。
你可以点击屏幕上的任意位置来设置拍摄焦距,按住不放即可锁定曝光。点击拍摄对象并上下滑动手指,就能即时调整曝光度。
完成基本操作后,我们就可以进入更高级的控制。在相机 app 界面的顶部有几个这样的控制按钮。
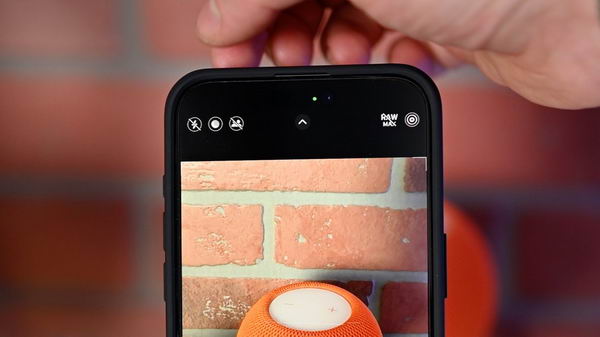
应用顶部显示的是最常用的图标,如左侧的闪光灯、夜间模式和共享图库图标,以及右侧的实时照片切换按钮。
点击中间的圆点可以打开应用底部的设置托盘,就在快门按钮的上方。有些工具在顶部可能是重复的,但它们可以提供更多控制。
首先是闪光灯图标。在顶部,你只有 "开" 和 "关",而在这个托盘中,你可以选择 "开"、"关" 或 "自动"。
然后是夜间模式切换,但与顶部不同的是,在这里你还可以选择快门的持续时间。它会根据房间的黑暗程度和你握持手机的稳定程度自动调整快门时长。
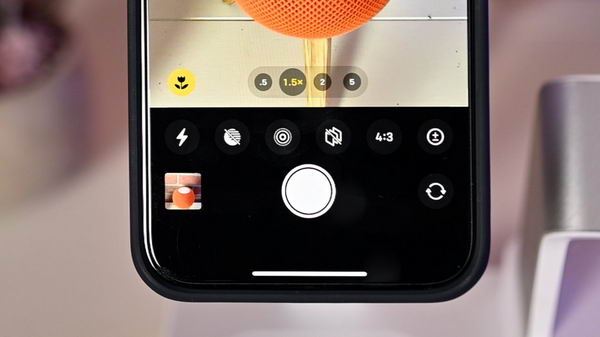
如果你走来走去,它最多给你三秒快门时间,但如果你的手机放在三脚架上,快门时间可能长达 30 秒。
生活照片也有开启、自动或关闭可供选择。我们喜欢 "生活照片",因为它可以捕捉拍摄前后的画面,甚至可以在捕捉后为照片制作动画。
摄影风格是下一个选项,由堆叠的方块表示。有五种风格可供选择--标准、丰富、鲜艳、暖色和冷色。
每种风格都可以通过调整色调和暖度进行自定义。每种风格都有一个重置按钮,可以返回默认值。
其他设置包括长宽比(4:3、1:1 和 16:9)、曝光补偿、定时器、滤镜和共享库。

iPhone 15 Pro 和 iPhone 15 Pro Max 相机使用详解 - 额外的拍摄模式
除了标准模式外,你还可以选择启用照片和视频的额外模式。我们在上文简要讨论了自动启用的夜景模式,但还有其他一些模式需要讨论。
微距模式可利用超广角镜头在拍摄对象附近抓拍照片。与夜景模式一样,当相机检测到拍摄对象靠近手机时,它也会自动启用。
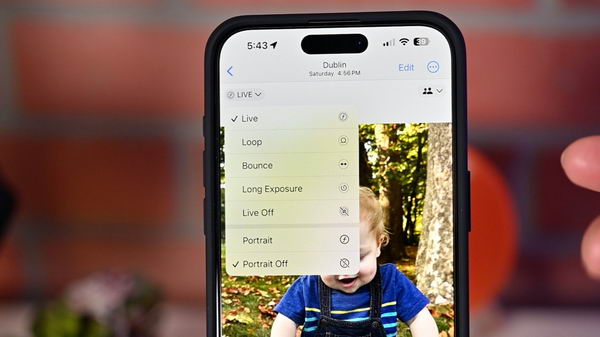
当界面左下角出现一个小花图标时,你就知道相机已进入微距模式。相机应用设置中有一个选项可让微距模式成为可选项,点击花朵图标即可关闭微距模式。
这就是人像模式。在新款 iPhone 上,你不必总是切换到人像模式来拍摄人像图像。
这听起来令人困惑,但当相机 app 在屏幕上检测到人、狗或猫时,它就会捕捉深度数据进行人像拍摄。下角会显示一个风格化的 "f",你可以在这里调整模糊的程度。

当您拍摄标准实时照片并捕捉深度数据时,您可以在查看照片时在两种类型中进行选择。
这是一种 "两全其美" 的方法,因为宠物或孩子的每张照片都可以是他们移动时的实时照片,也可以切换到纵向模式,获得风格化的外观。

不过,"相机" 应用中仍然有 "人像" 模式,如果你想拍摄鸡尾酒、物品或其他动物,该模式非常有用。
动作模式用于拍摄视频,可以稳定抖动得厉害的镜头。在视频模式下,轻点运行图标即可启用。
iPhone 15 Pro 和 iPhone 15 Pro Max 上的视频
在录制视频时,你可以选择 "全景" 模式(最高以每秒 240 帧的速度录制视频)和 "电影" 模式。
电影模式或多或少是视频的肖像模式。它可以跟踪拍摄对象,在对焦的同时对背景进行模糊处理。
对焦可以在屏幕上的不同点之间移动,甚至可以事后调整。它为 iPhone 15 系列进行了升级,可拍摄每秒 24、35 或 30 帧的画面。
对于专业人士或希望获得更多控制权的用户,可以使用 ProRes 和 HDR、SDR 或对数色彩选项拍摄视频。通过 USB-C 连接时,视频可直接录制到外置固态硬盘。
iPhone 15 Pro 和 iPhone 15 Pro Max 相机使用详解 - 其他设置
如果这些还不够,下面是配置相机 app 时需要考虑的一些更详细的设置。

对于照片,可以启用 RAW 格式。RAW 可以捕捉高光和阴影中的更多细节,用户可以在编辑照片时将其呈现出来。
苹果公司在 "专业默认" 设置下捆绑了 RAW 照片设置,并允许用户在称为 JPEG Max 的 4800 万像素大 JPEG 照片、1200 万像素的 ProRAW 照片或 4800 万像素的 ProRAW Max 之间进行选择。
使用主镜头拍摄的普通照片现在可以在新的 2400 万像素模式下拍摄,而以前一直是压缩后的 1200 万像素。
视频可以启用或不启用 HDR。虽然 HDR 和 Dolby Vision 看起来很不错,但如果将其移至 Final Cut Pro 等软件中进行剪辑,会使剪辑变得更加复杂。
得益于 iOS 17,相机 app 还新增了一个水平仪工具,它会在屏幕上显示一条小线,让你在拍摄照片或视频时保持地平线。
开始拍摄
以上几乎涵盖了 iPhone 15 Pro 和 iPhone 15 Pro Max 上功能日益强大的苹果相机 app 的所有使用方法。
带着你新发现的知识,去拍摄一些真正令人惊叹的照片和视频吧。


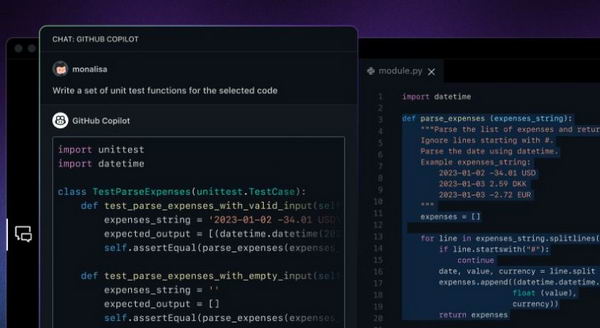





![[WIN] PrivWindoze v5.3.0](https://www.pcsofter.com/wp-content/uploads/2025/04/2025040217040835.webp)
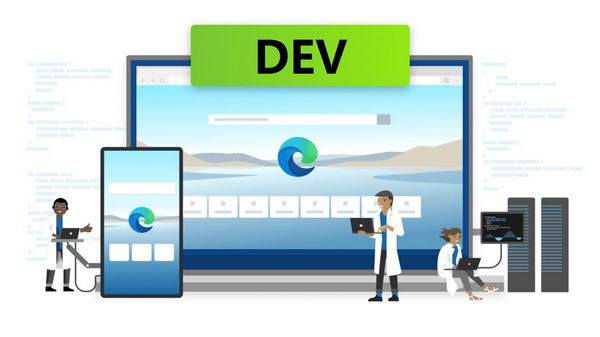
![[WIN] CPU Temp v1.7.1](https://www.pcsofter.com/wp-content/uploads/2025/04/2025041215510580.webp)

![[WIN] shadPS4 v2025-04-10-37d4cd0 开发版](https://www.pcsofter.com/wp-content/uploads/2024/07/2024070615511010.webp)