拥有 Mac 和 iPhone 的最佳功能之一,就是在两台设备之间实现无缝文件传输。但有时并非如此。
出于这样或那样的原因,苹果生态系统引以为傲的易用性可能会出现可怕的问题。不过,无论是通过 AirDrop 还是线缆,都能轻松排除从 iPhone 向 Mac 传输文件时出现的任何错误。
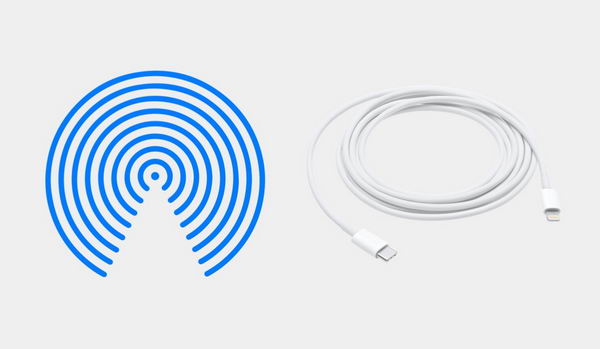
使用 AirDrop 解决问题
毫无疑问,AirDrop 是苹果生态系统中最便捷的功能之一。然而,就像科技领域的所有事情一样,事情也可能出错,而且原因可能很不明朗。
如果你在将文件从 iPhone AirDrop 到 Mac 时遇到问题,你需要先检查一些基本事项。

首先要检查的是确保 Mac 可以通过 AirDrop 接收文件。要检查 Mac 是否已启用 AirDrop,有几个地方可以查看。
在 "设置" 应用软件中,你可以在 AirDrop 和 Handoff 菜单中找到这一特定设置。不过,你也可以在 Finder 中点击 Mac 的菜单栏,打开 "转到" 下拉菜单,然后点击 AirDrop,或点击 Finder 侧边栏中的 AirDrop,来更改是否启用 AirDrop。
最后一个可以修改此设置的地方是控制中心。无论你选择在哪里查看,你都可以将 AirDrop 接收选项设置为联系人、所有人或无人。
在 Mac 上排除 AirDrop 错误的另一个简单方法是确保你在设备附近。
由于缺乏无线网络连接,你的 iPhone 可能会尝试通过蓝牙进行 AirDrop。若要实现这一功能,你必须在蓝牙范围内。
在解决技术问题的经典方法中,还有一个非常简单的选择:关闭设备并重新打开。在完全重启设备之前,你可以先尝试重置 Mac 上的网络连接和蓝牙设置。
如果这些方法都不奏效,你还可以选择另一种方法,不过需要比前面的方法多做一些工作。
重新配置防火墙
- 打开 "系统设置" 应用程序。
- 点击进入网络设置菜单。
- 在网络设置菜单中,点击进入防火墙。
- 在 "防火墙" 菜单中,点击 "选项" 框
- 在选项菜单中,确保 "阻止所有传入连接" 旁边的开关被勾选。
- 在同一菜单中,确保 "自动允许内置软件接收传入连接" 旁边的开关被勾选。

如果修改防火墙设置后仍无法解决 AirDrop 问题,你可能最终需要联系 Apple 支持人员。如果你想尝试通过线缆传输文件,也可能会遇到一些错误。
通过数据线传输文件的故障排除

如果你喜欢通过 Lightning 或 USB-C 数据线将文件从 iPhone 传输到 Mac,那么仍会出现一些问题。
你可能会遇到的最基本的问题是,当你的 iPhone 插上电源时,它不会显示在 Finder 应用程序的侧边栏中。如果没有显示,你可以先拔下手机插头,然后再重新插上。
如果你的手机没有充电,也没有显示在 Finder 的侧边栏中,你可能需要使用不同的数据线(如果你有的话)。
如果手机显示在 Finder 中,但仍无法在 Mac 上访问手机文件,请确保两台设备都已完成 "信任" 对方的提示。
如果你仍然无法在 Finder 中设备菜单的 "文件" 选项卡中找到要传输的文件,那么你要传输的文件可能已经同步到 iCloud Drive,并可以通过无线方式移动到 Mac 上。
与前面提到的 AirDrop 问题一样,如果通过线缆传输文件继续出错,你可能需要联系 Apple 支持。













![[WIN] Wireshark v4.4.5 - 免费开源的网络分析工具](https://www.pcsofter.com/wp-content/uploads/2024/11/20241122165004100.webp)

