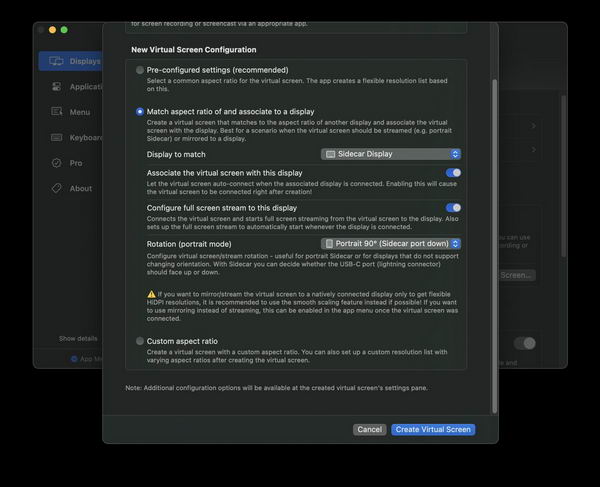使用 SideCar 将 Mac 的显示屏扩展到 iPad 非常不错,但你只能横向使用。下面介绍如何在纵向配置中将 SideCar 与 iPad 配合使用。
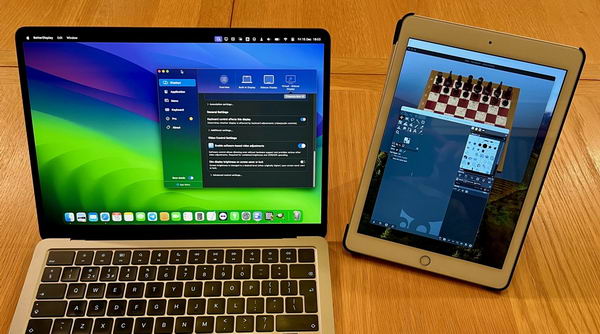
无论你是寻求更紧凑环境的专业人士,还是寻求更多屏幕空间的休闲用户,都有很多理由希望纵向而非横向使用 SideCar。
这个过程涉及几个简单的步骤,包括安装 BetterDisplay、创建虚拟屏幕和调整设置。这将帮助你更接近理想的工作空间。
使用 SideCar 对 iPad 进行初始设置
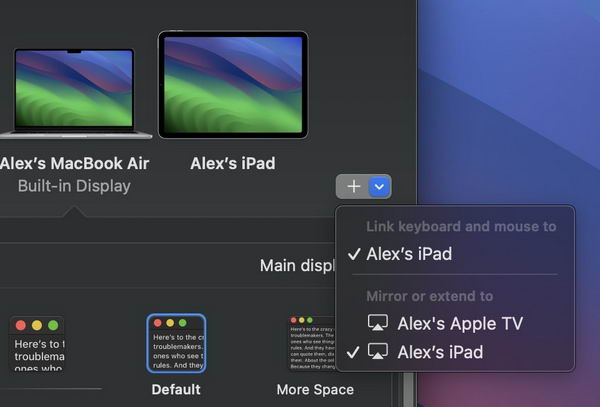
在使用 BetterDisplay 应用纵向模式之前,你需要将 iPad 设置为 SideCar。
如何在 iPad 上启用 SideCar
- 确保你的 Mac 和 iPad 与 SideCar 兼容,并使用同一个 Apple ID 登录 iCloud。
- 打开 Mac 和 iPad 上的蓝牙、Wi-Fi 和 Handoff 功能。
- 通过实体线缆或无线方式将 iPad 与 Mac 连接。
- 在 Mac 上,点击菜单栏中的 AirPlay 图标,然后选择 iPad 进行连接。
- 确保你没有将显示屏镜像到 iPad,并将侧边栏和触摸栏都设置为隐藏。
- 确保 iPad 未锁定为纵向,以避免 Sidecar 应用程序旋转错误。
SideCar 设置完成后,你需要在 Mac 上安装 BetterDisplay 并创建一个虚拟屏幕。这个纵向虚拟屏幕将显示在 SideCar 中的 iPad 上。
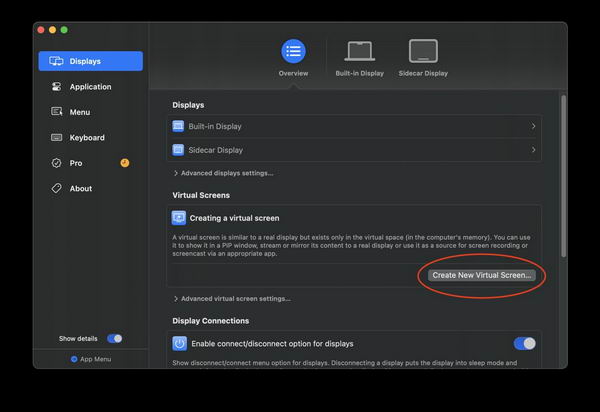
使用 BetterDisplay 更改方向
- 从官方 GitHub 页面下载最新版本的 BetterDisplay,并将其安装到 Mac 上。
- 安装后,在 "系统设置" 的 "隐私与安全" 下的 "辅助功能" 和 "屏幕录制" 中启用 BetterDisplay。
- 在 BetterDisplay 的设置中,导航至 "显示",然后选择 "概览",再选择 "创建新虚拟屏幕"。
- 选择 "匹配宽高比" 并关联到显示屏,然后在 "要匹配的显示屏" 下选择 "Sidecar 显示屏"。
- 启用将虚拟屏幕与此显示屏关联和为此显示屏配置全屏流。
- 为 Sidecar 显示器选择纵向,然后单击创建虚拟屏幕。
放弃虚拟屏幕
虽然 iPad 上的纵向 SideCar 非常有用,但你并不一定希望它一直这样设置。值得庆幸的是,你可以快速将其还原为通常的横向 SideCar 工作方式。
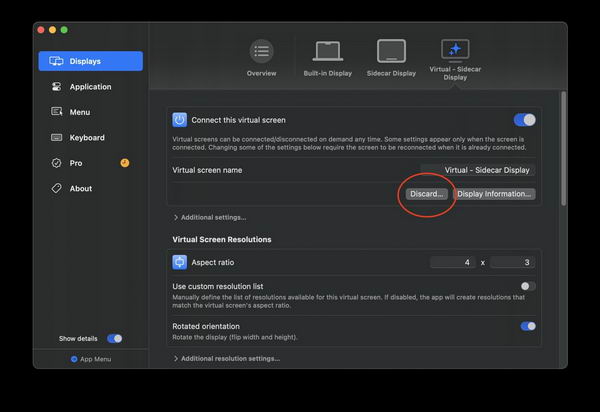
要删除设置
- 在应用程序菜单的虚拟 - 副卡显示 - > 管理虚拟屏幕下或设置中选择丢弃虚拟屏幕。
- 单击丢弃...,然后丢弃虚拟屏幕。
故障排除提示
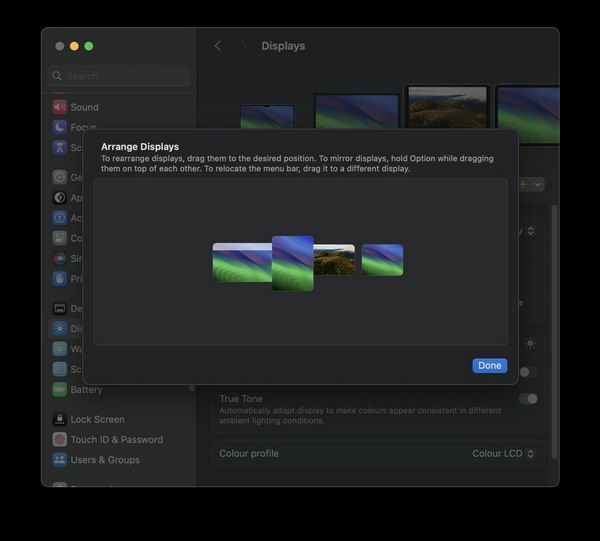
有几个问题可能会影响你的使用体验:
- 使用 SideCar 时,请一如既往地使用有线或快速 Wi-Fi 连接,以获得最快的性能。
- 如果鼠标无法与 Sidecar 显示屏正确互动,请确保将鼠标移动到虚拟屏幕(流媒体源)上与内容互动。
BetterDisplay 提供了将 iPad 与 Sidecar 纵向配合使用的解决方案。这增强了 SideCar 的功能和灵活性,但纵向显示目前需要专业版许可证,价格为 18 美元。不过,您可以利用 14 天的免费试用期,在购买前测试设置。