正如 macOS Sonoma 在视频通话中引入了基于手势的反应一样,iOS 17 和 iPadOS 17 也引入了同样的功能,为你的视频通话添加增强现实图形。下面介绍如何在 iPhone 或 iPad 上使用该功能。
iOS 和 iPadOS 上的 "Reactions" 功能可用于 FaceTime 应用程序以及 iOS 和 iPadOS 上的第三方视频会议应用程序。它们可以通过手势激活,或在 FaceTime 通话中通过长按你的磁贴来访问菜单。
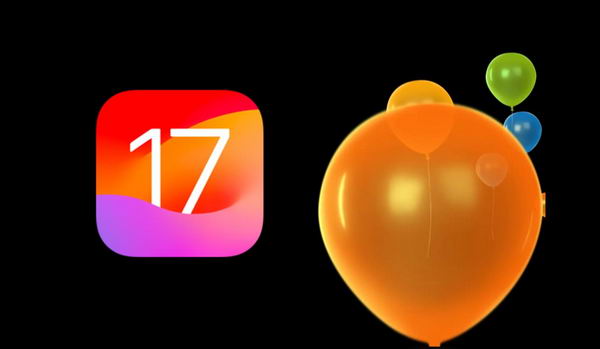
如何在 iOS 17 和 iPadOS 17 中使用手势
- 在 iOS 和 iPadOS 17 上创建或加入 FaceTime 或第三方视频通话。
- 确保已启用反应功能。
- 为此,在 iPhone XR 及更高版本上,从屏幕右上角向下轻扫,打开控制中心;在 iPhone SE 2 和 3 上,从屏幕底部向上轻扫,打开控制中心。
- 在控制中心,轻点屏幕左上角的选项。这时会出现一个 FaceTime 设置菜单。
- 进入 FaceTime 设置后,确保已启用 "Reactions"。
- 做出八种支持的手势之一,确保与你的手之间留有一定距离。
- 观看屏幕上播放的效果。
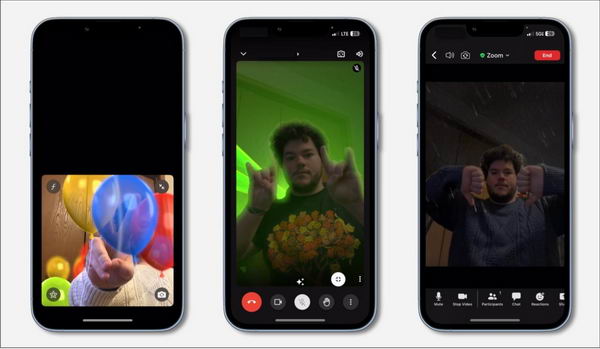
所有自动手势反应都适用于 iOS 和 iPadOS 上的任何视频通话应用,包括最新添加的功能,例如最近在 X 上提供的高级订阅通话功能。
这些反应的大部分功能都是对你需要激活它们的手势的延伸。不过有些反应,比如举起和平手势来激活 AR 气球,就有点不太合理。举起任何一个手势都会导致反应出现在屏幕上,动画播放几秒钟后反应就会消失。
您可以使用手势创建的反应包括:
- 一个动画心形表情符号,用手捏出一个心形。
- 竖起大拇指的气泡。
- 拇指向下气泡,通过按住拇指制作。
- 气球流,通过竖起两个手指制作。
- 激光爆破,双手举起一块石头。
- 绽放烟花,方法是竖起两个大拇指。
- 大雨倾盆,方法是竖起两个大拇指。
- 纸屑雨,双手竖起两个手指。
macOS 上的反应与 iOS 和 iPad 上的反应之间有一个明显的疏漏,那就是在 Zoom 等应用中,可以通过物理方式举手激活举手功能。遗憾的是,iOS 或 iPadOS 上没有这项功能。
不用手势选择反应
你并不一定要按住任何特定的手势才能激活新反应,因为也可以通过使用菜单来激活它们。苹果公司的支持页面称,"你也可以通过在通话中触摸并按住你的磁贴,然后点击出现的图标来添加这些反应"。
不过,在我们的测试中,这项功能只能在 Discord 等一些第三方视频应用中使用。一些第三方应用程序,如 Google Meet、Instagram 和 Zoom,不支持在不使用手势的情况下激活反应。


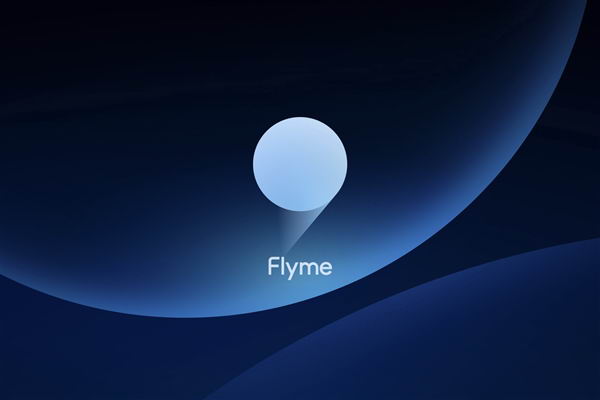










![[WIN] Wireshark v4.4.5 - 免费开源的网络分析工具](https://www.pcsofter.com/wp-content/uploads/2024/11/20241122165004100.webp)

