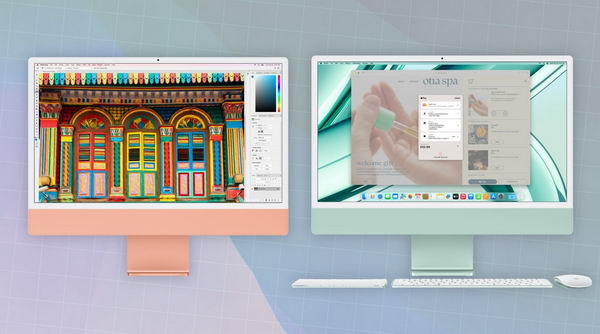iPhone 存储空间不足可能是因为被系统数据占用了,而系统数据可能会耗尽所有可用容量。下面介绍如何在空间过于臃肿而无法运行时重新获得空间。
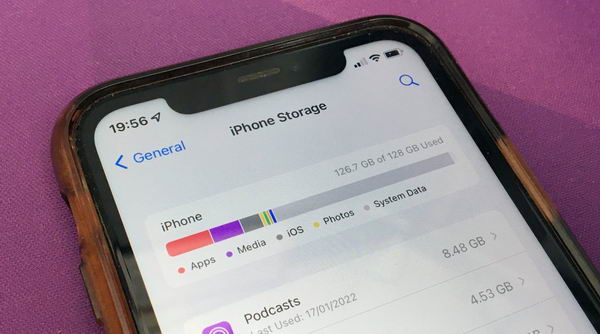
对于移动设备用户来说,存储容量是一个重要问题,iPhone、iPad 甚至 Mac 上的可用空间都是每个人关心的敏感问题。存储容量大的用户遇到的麻烦比大多数人少,而存储容量小的用户可能会遇到更多困难。
通过卸载或删除设备上的应用程序、维护存储的视频和其他文件、依靠云存储容量以及其他技术来控制存储空间的使用,通常都是为了控制存储空间的使用。
当然,删除文件和清除应用程序缓存会有所帮助,但对于偶尔出现的涉及系统数据的问题却无济于事。有时,系统数据会变得非常庞大,而你却无能为力。
以下是你可以做些什么来恢复更多可用的可用存储空间。
什么是 iPhone 上的系统数据?
通过检查 iPhone 的存储使用情况,你会发现 iOS 可以轻松地将数据使用情况分为几类,包括应用程序、照片、媒体、iOS 和系统数据。
这些类别不言而喻,其中照片和媒体包括图片、视频和其他典型的媒体类型文件。应用程序指的是从 App Store 下载的应用程序以及每个应用程序的数据缓存,而 iOS 则是操作系统本身消耗的存储空间。
如何检查 iOS 中的存储使用情况
- 打开 "设置"。
- 轻点 "常规",然后轻点 "iPhone 存储"。
- 顶部的条形图将以图形方式显示正在使用的存储空间。
- 下面的应用程序列表显示了各个应用程序的存储使用情况。轻点每个应用程序,即可查看应用程序的大小、相关文件的消耗量以及卸载应用程序和删除数据的选项。
- 列表底部是 iOS 和系统数据列表。
"系统数据" 和 "设置"应用所称的 "其他系统数据" 包括许多其他类别未涵盖的文件。
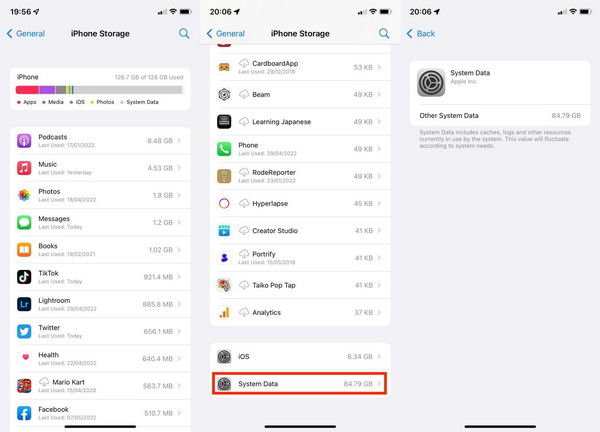
iOS 对系统数据的定义是 "包括缓存、日志和系统当前使用的其他资源"。这并没有说明数据是什么,但它可能包括各种日志、临时数据存储和其他元素,这些元素严格来说并不属于任何列出的应用程序。
有些元素被 iOS 使用,但并不属于某个应用程序。例如,下载不同的 Siri 语音或安装字体都会扩大这部分内容,但它们并不被定义为仅由一个应用程序或操作系统本身使用。
为什么系统数据占用了我所有的 iPhone 存储空间?
这些数据还将 "根据系统需要波动"。这意味着临时数据可以作为系统数据写入存储空间,并在 iOS 不再需要时删除。
但问题是,你无法查看这类数据的类型,也无法删除它们。
一般来说,"其他系统数据" 一开始可能只有几千兆字节大小,随着时间的推移,它的大小会随着你使用 iPhone 的方式而增减。
如果 "其他系统数据" 的大小变化继续呈上升趋势,臃肿问题就会出现。随着时间的推移,一些用户可能会发现他们的 iPhone 系统数据占用了大量空间,可能达到数十 GB。
在一个案例中,"其他系统数据" 增长到近 85 千兆字节,几乎占用了所有可用的剩余存储空间,并导致设备出现问题。
目前尚不清楚出现这种情况的确切原因,但很可能是一个或多个缓存或日志随着时间的推移不断增加,但关键是删除速度跟不上写入速度。如果时间过长,就会造成严重后果。
由于无法直接查看造成这种情况的原因,也无法有选择性地删除有问题的系统数据元素,用户可能只有很少的选择。
如何减少系统数据使用量
你可以采取一些措施来减少系统数据的使用量,这些措施对 iPhone 及其数据的影响程度各不相同。本指南将从强度最小的选项开始。
请记住,这些都是在采取了其他合理措施(如删除不需要的视频或其他文件以释放空间)之后才采取的措施。
此外,在继续之前,请记得备份 iPhone。在试图恢复空间时,你最不想做的就是删除宝贵的数据。
Safari 和 Messages

对于 "信息",只需打开 "设置",然后轻点 "信息",向下滚动到 "信息历史记录",将 "保存信息" 的时间从 "永久" 改为较低的数字,如一年或 30 天。
清除 Safari 缓存的操作比较复杂,但仍然很有用。
如何在 iOS 中清除 Safari 缓存
- 打开 "设置"。
- 轻点 "Safari"。
- 向下滚动并轻点清除历史记录和网站数据。
- 在弹出的警告中,轻点清除历史记录和数据进行确认。
每个应用程序缓存
如果是某个应用程序造成的问题,如果你知道是哪个应用程序在浪费空间,可以尝试删除该应用程序。例如,使用大量视频的应用程序就有可能使用这种缓存,但事后不一定要删除缓存。
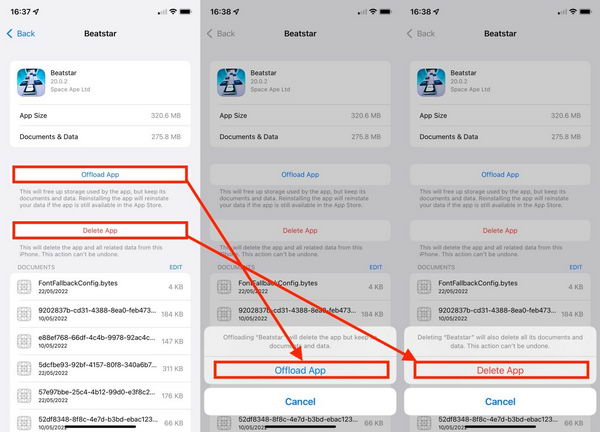
虽然不能保证这样做就能删除你希望删除的有问题的缓存容量,但还是可以减少正在使用的缓存容量。建议在完全删除之前尝试卸载应用程序,即删除应用程序但保留相关文档和数据。
如何卸载或删除 iOS 中的应用程序
- 打开 设置。
- 点按 常规。
- 点按 iPhone 存储。
- 滚动并轻点相关应用程序。
- 点按卸载应用程序,然后点按卸载应用程序确认。
- 或者,点按删除应用程序,然后删除应用程序以确认。
备份恢复
最有效的办法是从备份中恢复 iPhone。这需要备份 iPhone 上的所有数据,出厂重置 iPhone,然后从备份恢复。
虽然你可以取回所有用户数据并继续使用应用程序,但在设备设置后,你可能会遇到涉及双因素身份验证应用程序的问题和其他相关问题。

有案例从备份恢复确实解决了问题,所以如果可以的话,值得花时间这样做。
如何备份 iPhone 并从备份中恢复
- 要备份数据,请将 iPhone 连接到 Mac 或 PC,然后打开 Finder 或 iTunes。
- 选择 iPhone,然后选择 "常规" 选项卡。
- 选择 "将 iPhone 上的所有数据备份到此 Mac"。
- 勾选 "加密本地备份" 以保留账户密码和任何健康数据。
- 选择 "立即备份" 并等待完成。
- 断开 iPhone 连接。
- 打开 "设置" 并选择 "常规",然后传输或重置 iPhone。
- 点按擦除所有内容和设置。点按继续并按提示完成。
- 清除后,将 iPhone 重新连接到 Mac 或 PC,打开 Finder 或 iTunes,然后选择 iPhone。
- 在常规下,点击还原备份。
- 选择刚刚创建的最新备份,然后单击还原。按照屏幕提示操作。