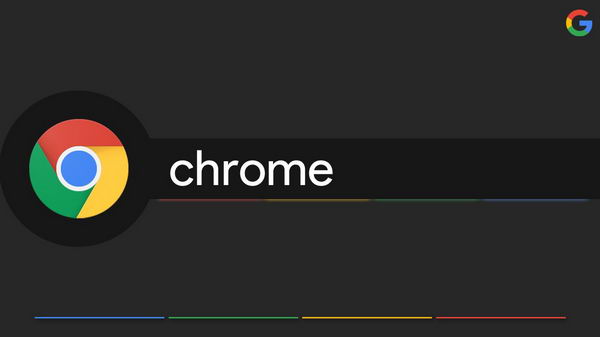苹果 iOS 17.2 为 iPhone 15 Pro 的 "操作" 按钮带来了一个新选项,即启动翻译功能。下面是如何实现这一功能,以及如何选择你想要的语言。

你可以通过编写快捷方式,将操作按钮设置为运行苹果的 "翻译" 应用。然而,这样做的结果只是运行该应用,然后直接进入到 "翻译" 的主界面。
而现在有了 iOS 17.2,你可以按住操作按钮片刻,然后说一句英语,马上就能得到翻译。更重要的是,你不仅能立即看到翻译的文字,还能听到翻译的声音。只是,操作按钮中没有任何内容可以指定要翻译成哪种语言。另外,如果您想马上再做一次翻译,就不知道该怎么做了。
设置翻译语言
暂时忘掉 "操作按钮"。取而代之的是,在 iPhone 上启动翻译应用程序。屏幕上会出现两个大而空的文本区域,第一个区域的标题是英语(美国),第二个区域的标题是其他语言。

通常,你会在英语(美国)框中输入或口述一个句子,然后在下一个框中看到翻译。但在这里不用做这些,而是点击底部方框中其他语言的名称。
在出现的列表中,点击你想要的语言。然后退出 "翻译" 应用,设置操作按钮。
如何使用翻译设置 "操作按钮"
- 打开 iPhone 上的 "设置";
- 向下滚动并点击 "操作按钮";
- 滑动各种功能直到找到 "翻译";
- 然后退出设置。
与其他一些 "操作按钮" 选项不同,这里没有专门的设置让你调整 "翻译"。如果这里能有一个更改语言的选项就更好了,但目前还没有。
事实是,为 "操作按钮" 设置一个动作,然后再切换到另一个动作是非常容易的。但只要它保持在 "翻译" 状态,你就完成了设置,现在就可以使用 "操作按钮" 的功能了。

如何使用 "操作按钮" 进行翻译
- 按住 "操作按钮" 片刻;
- 当 "灵动岛" 变成 "英语"、"听力" 时,开始说话;
- 片刻后,翻译好的文本就会出现;
- 紧接着翻译好的文字就会大声朗读出来;
- 想要再次听到音频,请点击播放按钮。
如果您不确定要将英语翻译成哪种语言,"灵动岛" 会在一开始就告诉您。在 "英语"、"听力" 旁边,会显示另一种语言的名称,并再次显示 "听力" 一词。
一旦你开始说话,除了英语单词和你正在说的内容之外的所有文字都会从横幅上移除。当你说完话,翻译应用也准备好了,"灵动岛" 就会垂直展开,向你显示你用英语说了什么,以及用另一种语言说了什么。这一切都做得非常快速流畅,而且在你说话时,动态岛还会出现一个华丽的动画。
此外,苹果还提供了一个 "播放" 按钮,让你可以再次聆听音频翻译,这一点非常好。只是,这样一来,"灵动岛" 就不会消失了。它永远不会消失,在停止显示 "播放" 按钮和翻译文本之前不会有任何间隔。
如果下一次按住 "操作" 按钮时,翻译就会消失,那就更好,也更有意义。但事实并非如此。因此,你必须记得点击 iPhone 的主屏幕来取消 "灵动岛" 。在原本非常流畅的过程中,这是一个奇怪的笨拙元素。
但总的来说,这个动作按钮版本的翻译实际上比翻译应用本身更简单、更直观。

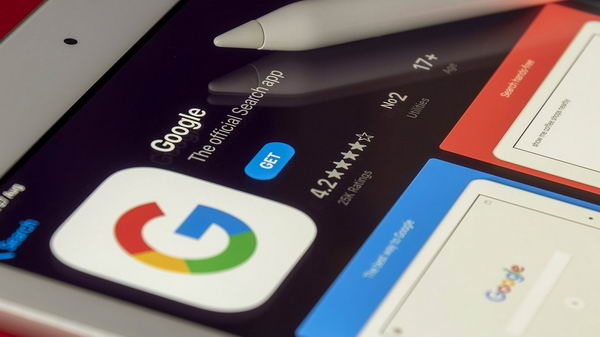


![WhatsApp 新功能可将语音信息转化为文本信息 [翻译]](https://www.pcsofter.com/wp-content/uploads/2024/11/2024112210320292.webp)





![[WIN] AIDA64 v7.65.7400](https://www.pcsofter.com/wp-content/uploads/2023/07/2023071912114074.jpg)
![[WIN] Bitdefender Antivirus Free v27.0.49.254](https://www.pcsofter.com/wp-content/uploads/2024/07/2024070110542125.webp)
![[WIN] WSCC v10.0.0.6](https://www.pcsofter.com/wp-content/uploads/2025/04/2025040911455130.webp)