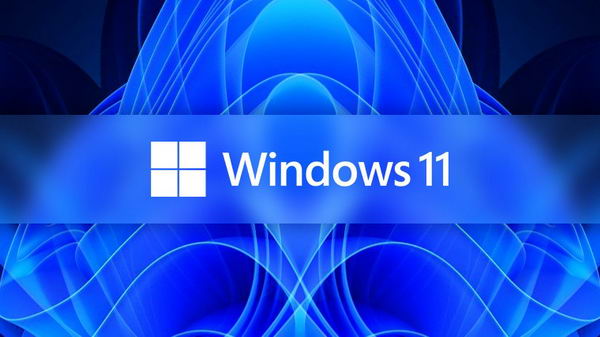在 iOS 17 和 iPadOS 17 中,苹果新增了快捷方式激活触发器列表,这意味着你可以让 iPhone 或 iPad 自动为你做更多事情。

下一次,当你将显示器连接到 iPad 时,你可以让它自动切换到 "聚焦模式",启动应用程序并播放新闻简报。或者,当你上班时,你可以让 iPhone 的待办事项 app 弹出你的首要任务列表。
当你终于有时间吃午饭并给自己买了个三明治时,这一奢侈行为的成本就会被记录到电子表格中,而你甚至不必心存愧疚。
这就是 "捷径",特别是 iOS 17 和 iPadOS 17 中的更新版本所能为你做的,至少在理论上是这样。在实践中,大多数情况下都是如此,使用 "捷径" 确实有千百个理由,但有时它却有些出人意料的不稳定。
新的 iOS 17 触发器
你可以随时自行运行快捷方式,但如果你选择的话,iPhone 还能为你运行许多快捷方式。这些快捷方式可分为不同类别,但 iOS 17 的新快捷方式有:
- Transactions for iPhone and iPad
- Display for iPad
- Stage Manager for iPad
交易(Transactions)
交易可能是最有趣的,因为它在许多情况下都可能非常有用。当你使用 Apple Pay 购买任何东西时,交易细节都会被发送到你的电子表格中。
它是专门针对 Apple Pay 而设计的,而不是 Apple Card,所以你在网上购买的任何东西,或者你在商店里使用 iPhone 或 Apple Watch 的任何时候,这些数据都可以被保存下来。
问题是,据说这是最难成功使用的快捷方式自动化触发器。

你可以很容易地指定一个电子表格,甚至只是一个 备忘录。至于向 Note 或 Numbers 电子表格发送什么内容,就比较麻烦了:
- 打开 "捷径",点击底部的 "自动化" 选项卡;
- 在下一个屏幕中,点击右上角的加号;
- 向下滚动到 "交易",然后轻点;
- 在 "当我点击时" 下,确保在顶部选择了银行卡;
- 可选择勾选旅行、购物等类别;
- 向下滚动并选择商户;
- 在屏幕底部,确保选择立即运行。
最重要的一步是列出一张银行卡。这将是你在钱包中单独设置的一张或多张银行卡。
然后,剩下的选项就是过滤哪些银行卡支付会被记录下来,但这似乎毫无意义。
例如,商户列表会包括你最近使用过的商店或服务。你不太可能只想记录在一家商店的消费,而且这家商店你最近肯定去过。
同样,分类也是一种说法,比如说你只想记录 "食品和饮料"。如果是这样的话,这就要求你必须从一家零售商处购买食品,因此从亚马逊订购巧克力可能不算。
如果您确实需要对结果进行过滤,或者您只关注消费的某一特定方面,那么无论如何都要让快捷方式自动记录所有内容。让它将所有细节保存到电子表格中,然后你就可以随意切分这些数据了。
不过,即使是在 iOS 17 测试版结束之后,这个快捷方式自动化触发器也一直存在问题。iPhone 或 Apple Watch 无一例外都会识别到已经进行了支付,并尝试运行自动化。
但却总是以错误信息提示失败。
显示器(Display for iPad)
- 打开 iPad 上的 "捷径",然后轻点左侧菜单中的 "自动化" 部分;
- 轻点 "自动化" 标题上方的加号;
- 向下滚动到 "显示",然后轻点;
- 选择显示屏连接或断开时;
- 在屏幕底部,确保选择了 "立即运行",并关闭了 "运行时通知";
- 选择触发时运行的快捷方式。
最棒的是,由于该触发器运行的是快捷方式,因此不会像 Transactions 那样受到限制。当你连接或断开外部连接时,iPad 可以运行你选择的任何快捷方式。

这意味着在触发时,iPad 几乎没有什么不能做的。假如你只在工作时使用外接显示器,断开连接意味着你可能已经完成了一天的工作。
因此,你可以设置快捷方式,通过电子邮件向老板发送日志,计算回家的通勤时间,并向伴侣发送短信。同时,还能为你安排下一个想听的播客。
稍显遗憾的是,这个触发器无法区分不同的显示屏。在测试阶段,曾有一个可选的额外步骤,可以让你的快捷方式在连接时接收显示屏的名称,但现在没有了。
因此,如果你家里有一台 Studio Display 显示器,而公司里有一台 Pro Display XDR 显示器,iPad 将在两台显示器上执行相同的操作。
或者说,至少在你只依赖这个触发器的情况下是这样。例如,你可以编写一个快捷方式,由你断开显示器的连接来触发,但它会检查你的位置、时间等。
因此,你可以编写这样一个快捷方式:如果我在办公室时插上显示器,就启动我所有无聊的电子表格。而如果我在家里这样做,就把 Apple Music 的音量调到震耳欲聋。
Stage Manager for iPad
- 打开 iPad 上的 "捷径",然后轻点左侧菜单中的 "自动化" 部分;
- 轻点 "自动化" 标题上方的加号;
- 向下滚动到 "Stage Manager",然后轻点;
- 选择 "Stage Manager" 开启或关闭的时间;
- 在屏幕底部,确保选择了 "立即运行",并关闭了 "运行时通知";
- 选择触发时运行的快捷方式。

同样,打开或关闭 "Stage Manager" 都可以运行你选择创建的任何快捷方式,这一点非常重要。也许你只在想专心工作时才使用舞台管理器,这意味着你可以自动打开 "请勿打扰"。
"捷径"家庭自动化触发器
新的 "交易"、"显示 "和 "Stage Manager " 触发器加入了一系列现有的自动化触发器。
例如,您的 iPhone 可以在中午或周二和周五的下午 6 点为您执行操作。此外,到达某个地方或离开某个地方都可以成为触发器。
现在,苹果还提供了 "立即运行" 的设置。这意味着无需每次确认,即可执行操作。
因此,你可能会认为你经常使用 iPhone,但你也可以让它在没有你的情况下完成同样多的操作。








![[WIN] PrivWindoze v5.3.0](https://www.pcsofter.com/wp-content/uploads/2025/04/2025040217040835.webp)
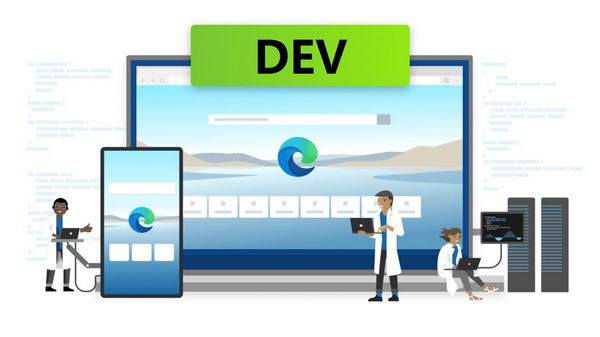
![[WIN] CPU Temp v1.7.1](https://www.pcsofter.com/wp-content/uploads/2025/04/2025041215510580.webp)

![[WIN] shadPS4 v2025-04-10-37d4cd0 开发版](https://www.pcsofter.com/wp-content/uploads/2024/07/2024070615511010.webp)