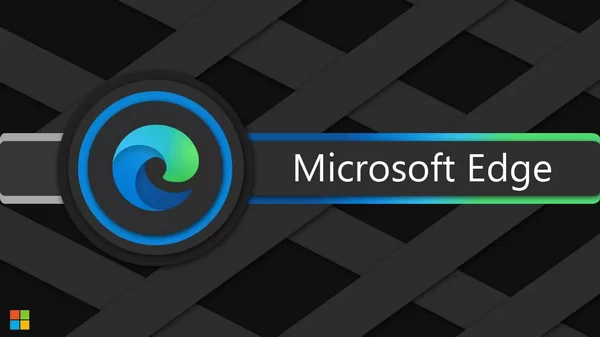与 iOS 16 一样,苹果公司再次利用这次机会对 Spotlight 进行了调整,为 iOS 17 带来了小巧但完美的新增功能。下面是如何使用它。

在 Mac 上,Spotlight 很容易被 Alfred 5、LaunchBar 6 或现在的新 Raycast 等第三方替代品所取代。但在 iOS 上,它作为系统的一部分占据着至高无上的地位,以至于你可能从来没想过要找一个替代品。
在 iOS 16 中,苹果增加了一种进入 Spotlight 的新方法。除了我们熟悉的从屏幕中央向下滑动(不要与从顶部向下滑动并进入控制中心混淆)之外,你还可以点击一个按钮。
iPhone 的每个主页底部都有一个标有 "搜索" 的小按钮。不过,这有可能造成混淆,因为就是这个按钮让你无需轻扫就能跳转到主页。
苹果并没有改进这个按钮,但对点击它或轻扫启动 Spotlight 后所看到的内容做了一些改动。

如何在 iOS 17 中使用 Spotlight - 视觉变化
当你开始在 Spotlight 中搜索某项内容时,它会像往常一样立即开始返回匹配结果。现在,如果有相关的图标,比如你正在寻找的应用程序的图标,它就会更快地显示出来。
这也不仅仅是你要搜索的特定应用程序的图标。例如,如果你输入 "汽车" 一词,其中一个建议就是在 Safari 中搜索该词。
因此,在 "建议" 下的 "汽车" 一词旁边,就会出现一个 Safari 图标。你不用想也知道,点击它就能进入 Safari 并开始搜索。
而如果建议旁边的图标是一个放大镜,你现在就可以看到,点击它将带你进入新的 Spotlight 搜索。
如何在 iOS 17 中使用 Spotlight - 新增功能
iOS 系统中存在一个罕见且未被承认的 Bug,即搜索应用程序时无法找到该应用程序,即使该应用程序已在 iPhone 上,这是一个非常不起眼的 Bug。
尽管如此,如果你能像绝大多数 iPhone 用户一样使用它,那么搜索应用程序就变得更加有用了。
例如,如果你搜索 "照片" 一词,它会在屏幕最上方显示照片应用——苹果称之为 "热门"。
但它还能做更多。在 "照片" 应用的旁边会有一个图标,显示该应用中的关键相册,例如你的收藏夹。
苹果将此描述为 Spotlight "智能地为你显示下一步操作的应用快捷方式"。

如何在 iOS 17 中使用 Spotlight - 新功能
这也许是 Spotlight 中最令人印象深刻的新功能,但除非你恰好搜索到正确的内容,否则你可能永远也看不到它。Spotlight 现在会解析你输入的内容,并在适当的时候提供相应的操作,而不仅仅是搜索。
因此,只要开始键入一天或一个日期,Spotlight 就会立即为你创建一个日历事件。
或者,如果你输入 "音乐" 一词,它就会识别任何正在播放的音乐。其实,这只是运行 Shazam 的快捷方式,但如果你从未进入控制中心使用过它,那么它就是苹果刚刚推出的一项巨大的新功能。
至少,它浮出了水面。这些都不是巨大的变化,但每一个变化都让 Spotlight 变得更好。
尽管我们可能希望在 iOS 上有一个 Alfred 或 LaunchBar,但 Spotlight 是一个每年都在改进的出色工具。


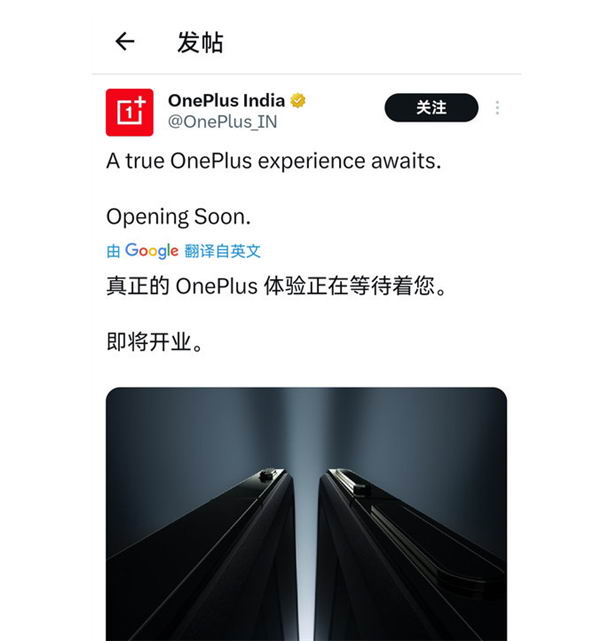





![[WIN] PrivWindoze v5.3.5](https://www.pcsofter.com/wp-content/uploads/2025/04/2025040217040835.webp)
![[WIN] Calibre v8.3.0](https://www.pcsofter.com/wp-content/uploads/2024/07/2024071311553744.webp)