Excel 是展示和分析信息的好工具,但如果数据布局不当,就会产生挫败感。将数据重新输入首选布局需要时间,而且肯定会出错。幸运的是,只需几个简单的步骤,就有办法重新排列数据。
在 Excel 中重组数据有许多不同的方法,但我们列出了一些最有用、最有效的方法。

将备用行拆分为两列
在这个示例中,我们有一个电子表格,下面的单元格中包含人名和电话号码。如果将数据从其他来源(如电子邮件或表单)复制到电子表格中,就会出现这种情况。

Excel 的设计旨在以典型的表格形式显示数据。换句话说,每一列都应包含相同类型的值(在我们的例子中,A 列是人名,B 列是电话号码),每一行都应包含一个变量(在我们的例子中,是每个人)的详细信息。
为此,请按 Ctrl+G 启动转到对话框。如果工作表中还有其他数据,首先选择要重新排列的数据。然后单击 "定位条件"。

然后,选择要选择的数据类型。在我们的例子中,我们首先要选择的是文本单元格(姓名),因此我们要点击 "常量",然后取消选中 "数字"、"逻辑" 和 "错误",将 "文本" 作为唯一选中的数据类型。

然后点击 "确定"。
你会看到只有文本被选中。

然后按 Ctrl+C 复制文本。选择要粘贴新表格第一列的单元格,然后按 Ctrl+V。你会看到,数据已轻松粘贴,每个单元格之间没有间隙。

重复数字的处理过程,但这次只选中 "数字" 作为常量数据类型。

将选中的数字复制并粘贴到名称粘贴位置旁边的列中,然后右键单击列标题删除原来的列。

使用这种方法可以确保数据保持相同的顺序,而且在此过程中无需使用任何公式。您还可以对表格进行格式化,以便对数据进行排序或轻松添加更多行和列。

正如您在打开 "转到特例" 对话框时所看到的,您还可以选择其他类型的数据并将其粘贴到新列中。
将垂直数据变为水平数据(或反之亦然)
在下面的示例中,我们想翻转我们的表格,使日期位于顶部,而人员位于侧面。手动操作需要很长时间,而且不可避免地会出现复制错误。幸运的是,使用 Excel 的转置粘贴功能,只需几步就能做到这一点。

许多在线论坛和教程都说不能对格式化的表格进行转置,但事实并非如此。事实上,无论你的表格是否使用 Excel 的 "格式为表" 选项进行了格式化,下面的过程都是有效的。
选择表格中的所有数据(包括标题行),然后按 Ctrl+C。然后,单击希望转置数据左上角值所在的单元格,按 Ctrl+Alt+V 启动 "选择性粘贴" 对话框。
现在,你需要选择数据转换的方式。例如,由于我们的表格中有日期,因此要确保数字格式正确转置。如果不注意这一点,日期将无法准确转置。因此,我们点击了 "数值和数字格式" 按钮。然后,选中 "转置" 复选框,因为该功能将为您切换行和列。最后点击 "确定"。

然后,您将看到数据在您选择的位置上进行了转置。现在,您可以删除原来的表格,并根据自己的需要格式化新表格。

数据排序
无论是对数字(升序或降序)还是文本(按字母顺序)进行排序,都有多种方法可以实现。选择哪种方式取决于你是要对一个孤立的数组(换句话说,你要排序的列与其他数据无关)进行排序,还是要对表格中的一列进行排序。
对孤立数组排序
如果只想对孤立数组重新排序,请选择并右键单击数据。在出现的菜单中,将鼠标悬停在 "排序" 上。

然后你会看到几个选项。如果您的数据是一系列数字,您可以选择按从小到大或从大到小排序。同样,如果您的数据是一系列文本,您也可以按字母顺序或反字母顺序组织数据。
或者,在选择了孤立数组后,查看功能区数据选项卡的排序和筛选组中的可用选项。在这里,你可以点击 "A-Z" 或 "Z-A" 按钮来快速重新排列数据,或者点击 "排序" 来启动更多选项。

如果点击 "排序",您将看到以下对话框。如果你愿意,可以根据单元格或字体颜色而不是单元格的值对数据进行排序。

对表格中的一列排序
如果使用上述方法对表格中的某一列进行排序,其余列将保持原样,表格读取将不再准确。在这种情况下,您需要在表格中添加过滤按钮。
选择表格中的任意单元格,在功能区的数据选项卡中单击 "筛选"。

然后,您会看到过滤按钮,您可以点击这些按钮来重新排列一列,因为在您这样做的时候,每一行都会保持全等。

小技巧:使用 Excel 的 "格式为表" 功能将数据格式化为表,会自动显示筛选器按钮。
使用 FlashFill 分割和合并数据
在某些情况下,您可能希望将数据分割到两个或多个单元格中--例如,如果一个单元格中有不止一条信息,将这些数据分割到两个单元格中意味着您可以更有效地使用排序功能。
在本例中,我们要拆分 A 列中的姓名,这样名字就在 B 列,姓氏在 C 列。

从输入 B 栏的第一个项目开始。
小技巧:重要的是,您必须直接在现有数据旁边创建 FlashFill 列,否则,FlashFill 将不起作用。

然后,选择您输入第一个条目的正下方单元格,并按下 Ctrl+E。这将自动沿用您在这一列第一个单元格中开始的相同模式,在我们的例子中,就是从 A 列中提取第一个单词。

然后,您可以在 C 栏中重复姓氏的处理过程,因为这一栏与现有的模式化数据直接相邻。

最后,格式化表格,删除原始数据,添加过滤按钮,使数据更加灵活。

按照相同的过程将数据合并到一起。因此,如果在 A 列和 B 列中有要合并到 C 列的数据,那么首先在 C 列中键入第一个合并值,然后按 Ctrl+E 强制 Excel 按照相同的模式进行合并。使用 FlashFill 时,还可以添加更多细节。例如,在这里,我们在数据中添加了 "和" 字。

如果工作表的选项卡杂乱无章,那么电子表格中的数据排列再好也没用。幸运的是,Excel 还能让你按字母顺序排列标签页。








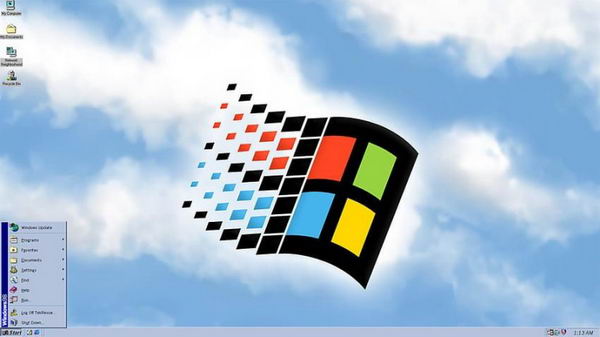





![[WIN] NVIDIA App v11.0.3.232 正式版](https://www.pcsofter.com/wp-content/uploads/2024/11/2024112312042312.webp)
