如果你正在考虑自我托管,但还没有看到我们关于利弊的文章,那么你应该花点时间看看,然后回来了解如何安装 1 类管理程序,开始你的旅程。
什么是管理程序?
就其核心而言,Hypervisor(管理程序)只是一种应用程序,让你能在上面运行其他计算机。它将主机的硬件抽象化,使其可以与同时运行在主机上的每个虚拟机共享。几年前,我们在讨论如何构建虚拟浏览环境的指南中提到过这个话题。

有两种类型的管理程序,即 1 类和 2 类。两者的主要区别在于,1 类管理程序直接安装在硬件上,而 2 类管理程序是运行在另一个操作系统上的软件。在我们的虚拟浏览文章中,我们使用了运行在 Windows 上的第 2 类管理程序 VirtualBox。在本指南中,我们将安装 Proxmox Virtual Environment,这是一个直接运行在服务器硬件上的 1 类管理程序。
前提条件
在本指南中,我们假设您具备以下条件:
- 一台用于安装 Proxmox 的备用电脑。迷你电脑就很适合,尤其是刚开始使用时;
- 一个至少有 1 GB 空间的 U 盘。
下载工具
我们需要下载两个工具:一个是 Proxmox ISO 本身,另一个是创建可启动 USB 驱动器的工具。在本指南中,我们使用的是 Balena Etcher,但如果你更喜欢使用其他工具,也可以随意使用。

首先访问 Proxmox 网站,点击 "下载" 按钮,下载最新版本的 Proxmox ISO 安装程序(本文撰写时为 8.1)。

接下来,访问 Balena 网站,点击下载 Etcher,然后选择合适的文件进行下载。如果要在个人电脑上使用,可以选择下载将程序安装到系统上的版本(安装程序),或者下载无需安装即可运行的版本(便携式)。
创建可启动 USB 驱动器
第一步是创建可启动 USB 驱动器,将 USB 驱动器插入电脑上的开放端口(不是你要使用的服务器!)。
图库:Balena Etcher 安装截图



- 启动 Etcher;
- 点击 "从文件闪存",选择下载的 Proxmox ISO;
- 点击 "选择目标",然后选择要使用的 USB 驱动器。请小心操作,因为这会破坏设备上的所有内容,所以不要选错硬盘!
- 最后,点击 "Flash!"按钮开始。这个过程不会花太长时间,完成后就可以移除 USB 驱动器了。
在服务器上安装 Proxmox
安装 Proxmox 的过程非常简单,但在安装过程中需要注意一些事项。
开始安装前,确保服务器的 BIOS 启用了虚拟化。主板不同,安装过程也不同,但一般包括以下几个步骤:
- 按键进入 BIOS(例如:Esc、F1、F12 等)
- 查找 CPU 设置(例如:处理器、芯片组或北桥芯片)
- 启用虚拟化参数(例如:VT-x、AMD-V、SVM 或 Vanderpool)
- 如果有英特尔 VT-d 或 AMD IOMMU 选项,则启用这些选项
在 BIOS 中,确保系统将从 USB 启动;如果需要,稍后可以降低 USB 优先级。
然后按照以下十个步骤完成安装。图库显示了安装过程中每个屏幕的样子。请注意,安装最初是在 VirtualBox 上完成的,以便于截图。
图库: Proxmox 初始安装











- 保存虚拟化设置后,将上一步创建的 USB 驱动器插入要安装 Proxmox 的服务器。请注意,这是安装整个操作系统,因此会清除系统驱动器上的所有数据。
- 重新启动你正在使用的服务器,让它从你插入的 USB 设备启动。
- 第一个窗口会询问你是想用图形界面还是终端界面安装 Proxmox。由于这是一台服务器,你将通过网络浏览器(偶尔也会通过 SSH)管理一切,因此你希望节省资源,只安装终端界面。
- 接下来,安装程序会检查是否启用了虚拟化,如果未启用,则会发出警告。如果你没有看到这条信息,而只看到了 EULA,那你就可以开始了。请通读整个 EULA(我等着......),如果同意,请在底部选择 "我同意 "继续。
- 接下来,选择安装 Proxmox 的硬盘。在大多数情况下,你可能只有一个选择。
- 下一步是设置国家、时区和键盘布局。不要盲目点击下一步,因为根据我的经验,系统经常会选择......奇怪的......默认值。在截图中,你可以看到我的国家是奥地利,键盘布局是德语。我第一次没注意到这一点,结果在下一个屏幕上按下 shift-2 键时,我就像在我的老 Commodore 64 上一样看到了引号,这让我很困惑!
- 选择位置信息后,系统会要求你创建一个根密码。如果需要,这将是你登录网络图形用户界面和命令行时使用的密码,所以尽管密码不是最好用的东西,也要确保选择一个安全的密码。
- 在这个界面上需要考虑的另一件事是你想使用哪个电子邮件地址进行通信。如果你没有设置 SMTP,这里使用什么可能并不重要,但系统需要一个格式正确的地址。
- 下一个屏幕要求你为服务器选择主机名和 IP 地址。Proxmox 不能使用 DHCP,一般的服务器也不应该使用 DHCP,所以要选择一个不在 DHCP 预留池中的 IP 地址,而且要能记住。将来我们会考虑将其添加到本地 DNS 服务(如 Pi-hole)中。你还需要设置网关(如何离开你的网络)以及本地(或远程)DNS 服务器。
- 现在,你可以查看设置,点击安装按钮,然后等待几分钟来安装管理程序。
- 最后,取出 USB 驱动器,重新启动,就会出现 root 登录页面。
首次登录
安装完成后,你会在连接服务器的显示器上看到一个登录页面,但你很少会用到它。取而代之的是,记下登录页面上的 URL,并将其输入到你喜欢的网络浏览器中。
黑暗模式
我喜欢做的第一件事是在界面中设置暗色模式,以便于阅读。
图库:Proxmox 暗模式设置





- 在浏览器中输入 URL,就会出现登录界面。
- 用户名为 root,密码为安装时所选的密码。
- 在出现 "无有效订阅 "提示时点击 "确定"。稍后我们将讨论这个问题。
- 在右上角,点击 "root@pam" 进入下拉菜单。
- 选择 "颜色主题"。
- 在下拉菜单中选择 "Proxmox Dark",然后点击 "OK"。
- 现在你的屏幕将更容易阅读!
企业资源库
正如 "黑暗模式" 部分所述,除非你想支付支持费用,否则不允许从企业版本库下载。社区和企业版本库的主要区别在于后者更稳定。对于家庭环境来说,你不会注意到有什么不同。不过,除非你设置了社区更新,否则你安装的 Proxmox 将永远不会更新,所以让我们在这里设置一下吧。
图库:Proxmox Repo 配置










- 点击 Datacenter 下的节点名称(我的情况是 "proxmox1")。
- 点击 "更新 "下的 "软件源"。
- 点击 "https://enterprise.proxmox.com/debian/ceph-quincy" 软件源,然后选择 "禁用"。
- 点击 "https://enterprise.proxmox.com/debian/pve" 软件源,然后选择 "禁用"。
- 现在会出现一个警告,提示你将不会收到任何更新,所以请点击
- "http://download.proxmox.com/debian/pve",然后点击 "启用"。
你会看到一条信息,上面写着 "不建议在生产中使用无订阅版本库",但上面应该有一个绿色对勾,确认你正在接收 Proxmox VE 的更新。 - 现在点击 "更新",就在 "版本库 "上方。
- 在顶部,点击">_升级 "按钮。
- 如果有更新,键入 "y "继续,然后等待更新完成。
结论和下一步
现在,你已经安装、配置好了自己的 Type 1 虚拟机管理程序,并准备好创建虚拟机了,我们将在下一期介绍虚拟机管理程序。此外,我们还将对图形用户界面中的不同选项以及一些你可能想不到的设置进行深入探讨。








![[WIN] AIMP 5.40 Build 2673](https://www.pcsofter.com/wp-content/uploads/2024/09/2024091211424647.webp)

![[WIN] FileZilla v3.69.0 正式版](https://www.pcsofter.com/wp-content/uploads/2023/04/2023042711185779.png)
![[WIN] ImageUSB v1.5.1007.0](https://www.pcsofter.com/wp-content/uploads/2025/04/2025041615462348.webp)
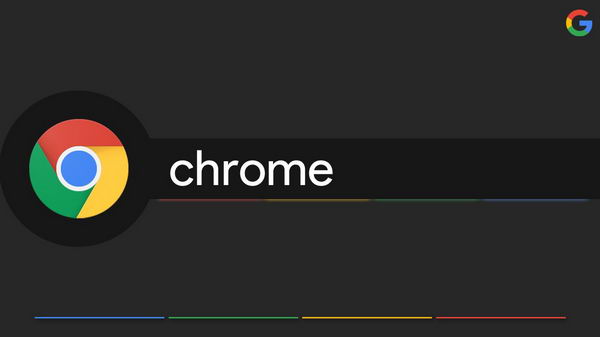
![[WIN] 格式工厂 FormatFactory v5.20.0](https://www.pcsofter.com/wp-content/uploads/2022/10/2023022410021170.jpg)
