Windows 11 中内置了许多额外的 "东西",它们会拖慢运行速度:即时消息应用程序、音乐和流媒体服务、软件试用版、糟糕的游戏和笨拙的第三方杀毒软件,最糟糕的是,它们往往会在电脑更新时再次出现。下面介绍如何清除这些软件:

臃肿软件会拖慢 Windows 11 电脑的运行速度
"臃肿软件" 是指电脑上的软件,它们会占用磁盘空间、在后台运行并占用资源,或者只是碍事,从而导致电脑运行缓慢。不需要的应用程序所带来的视觉混乱也是一个问题:如果你不得不在图标中寻找你想要的应用程序,或者不断被弹出式窗口和广告打断,那么你执行任务的速度就会减慢。
被认为是臃肿软件的应用程序通常包括电脑自带或自动安装的软件,而这些软件并不是你自己决定安装的,比如默认的 Windows 工具(如照片和天气应用程序)、生产力和杀毒应用程序的免费试用版,以及让你不断注册才能继续使用的订阅服务。基本上,如果你不想要或不使用某个应用程序,你就可以认为它是臃肿的。
为什么不使用自动工具来卸载?
虽然有一些第三方工具可以为你清理 Windows,但并不建议普通用户使用:它们的可信度可能存在问题,而且可能会执行一些你意想不到且无法逆转的操作(如编辑注册表项或系统文件)。
不过,如果你想试试这些工具(风险自担),微软出口的 “电脑健康管家” 和 “联想电脑管家” 都能添加和删除预装应用程序和 Windows 组件,并对 Windows 11 进行其他调整。如果你正在使用这类系统调整工具,那么在进行任何更改之前都应该备份数据,以防数据被破坏。
从 "设置" 应用卸载膨胀软件
您可以从 Windows "设置" 应用中卸载臃肿软件。打开 "开始" 菜单,搜索 "设置",然后打开该应用。在这里,点击侧边栏中的 "应用程序" 菜单项,然后从右侧菜单中选择 "已安装的应用程序"。

滚动已安装的应用程序列表,决定是否保留每个应用程序。如果您认为某个应用程序 "臃肿",可点击圆点显示卸载按钮,将其卸载。
禁用启动应用程序
一些您决定保留的应用程序可能会在后台运行,或者在您启动电脑时自动打开,而您并不需要它们。你可以返回到 "设置" 中的 "应用程序" 界面,然后向下滚动并点击 "启动" 项目来禁用这种行为。在这里,你可以将程序切换到 "关闭" 位置,防止它们在电脑启动时自动启动或在后台运行。

禁用可选的 Windows 功能
如果在删除和禁用启动应用程序后,你的电脑仍然感觉很慢,你可以尝试禁用一些会占用资源的附加 Windows 功能(很多人认为这些功能完全没有必要,而且很烦人)。
在 Windows 设置应用程序中,您可以尝试禁用以下功能:
- 剪贴板历史记录:设置 > 剪贴板 > 将剪贴板历史记录切换为 "关闭"
- 活动历史记录:设置 > 隐私和安全 > 活动历史记录 > 将存储我的活动历史记录切换为 "关闭"
- 在线语音识别:设置 > 隐私与安全 > 语音 > 将在线语音识别切换为 "关闭"
- 可选遥测:设置 > 隐私与安全 > 诊断和反馈 > 将发送可选诊断数据切换为 "关"
- 聚光灯和锁屏小部件:设置 > 个性化 > 锁定屏幕 > 将在锁定屏幕上获取趣闻、提示、技巧等内容切换为 "关闭",并将锁定屏幕状态设置为 "无"
- 应用程序推荐和开始菜单广告:设置 > 个性化 > 开始 > 将显示推荐、提示、快捷方式、新应用程序等切换为 "关闭"
您还可以在 "设置">"个性化">"任务栏" 中移除 Windows 中的 Copilot(微软新推出的干扰性人工智能伴侣),并禁用任务栏中的小工具菜单。你还可以在 "设置">"隐私与安全">"搜索权限" 中禁用内容建议和其他云搜索功能,以提高搜索响应速度。
清除临时文件
如果磁盘空间不足,可以调整设置来自动删除临时文件。在 "设置">"系统">"存储" 中,你可以启用 "存储感知",它将根据需要自动清除临时文件,并查看 Windows 的清理建议,了解有可能删除的大型闲置应用程序或文件。如果你想确保最近删除过缓存/临时文件,也可以手动删除。
如何删除预装的杀毒软件?
杀毒软件可能是新电脑最常见的预装应用程序(大多数人肯定认为它是臃肿软件)。不幸的是,杀毒软件变得咄咄逼人、唠唠叨叨、危言耸听,试图让你注册订阅。它们的目的往往是吓唬没有经验的用户,让他们花钱购买可能并不需要的产品(Windows 11 内置的杀毒软件 Windows Defender 通常足以满足大多数使用需求)。
与其依赖电脑附带的杀毒产品,不如比较一下免费和付费选项,选择最适合自己需要的。
如何针对不同任务优化 Windows PC
如果您已经完成了 Windows 11 的卸载,并希望进一步自定义和微调您的电脑,您可以继续调整它以获得最佳游戏性能,并收紧您的隐私设置以减少您共享的信息量。








![[WIN] AIMP 5.40 Build 2673](https://www.pcsofter.com/wp-content/uploads/2024/09/2024091211424647.webp)

![[WIN] FileZilla v3.69.0 正式版](https://www.pcsofter.com/wp-content/uploads/2023/04/2023042711185779.png)
![[WIN] ImageUSB v1.5.1007.0](https://www.pcsofter.com/wp-content/uploads/2025/04/2025041615462348.webp)
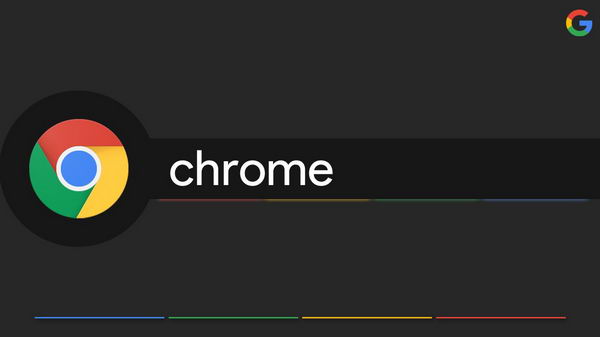
![[WIN] 格式工厂 FormatFactory v5.20.0](https://www.pcsofter.com/wp-content/uploads/2022/10/2023022410021170.jpg)
