如何通过重新排列、删除和添加 app 图标来充分利用 Mac 菜单栏,无论是否使用第三方实用工具。
如果你发现 Mac 菜单栏右侧的小图标越来越多,你可以轻松控制和管理这些图标。有一个内置工具可以实现这一功能,你也可以使用第三方实用工具来扩大你的菜单栏。
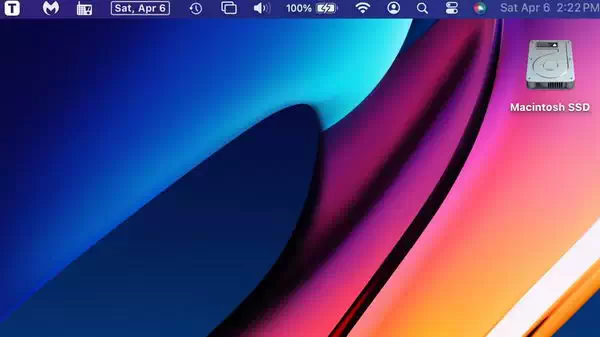
通常情况下,当安装了使用菜单栏图标的第三方程序后,菜单栏图标就会自动添加到菜单栏中。此外,还有一些苹果默认图标会在启动时自动显示。
苹果的菜单栏图标包括时间和日期(点击后会显示通知)、Siri、控制中心、搜索和 "用户" 图标,点击后会显示你当前所在的账户。此外,Wi-Fi 信号强度指示器、电池状态、蓝牙控制、音量和声音控制、显示选项、Time Machine 状态和对焦模式指示器也一应俱全。
根据你的屏幕大小,上面的东西可能已经有点拥挤了。为了方便起见,还可以添加大量第三方菜单图标。迷你日历、网络收音机应用程序、MalwareBytes 反恶意软件等等,都可以在菜单栏上添加图标,方便用户随时使用。
管理混乱的菜单栏
如果你只想重新排列或 "清除" 菜单栏图标,无需第三方程序。要删除或重新排列菜单栏图标,请将鼠标移至菜单栏图标上。
在点击图标的同时按住键盘上的命令键,图标就会变成半透明的。在按住鼠标或触控板按钮和命令键的同时,你可以移动鼠标将菜单栏图标拖到右侧的不同位置。移动满意后松开。
同样,按住命令键并将图标从菜单栏拖到主屏幕上,会出现一个 "x" 符号。这时松手就会移除菜单项。

如果你不小心将图标从菜单栏中移除,可以将其放回原处。如果是第三方应用程序,请打开该应用程序,查看设置中是否有类似 "将图标添加到菜单栏" 的设置,然后将其放回。
如果误删的是 Wi-Fi 指示灯等系统图标,则可以通过点击控制中心菜单项将其添加回去。打开后,只需将所需图标拖回到菜单栏上想要的位置即可。

制作更多菜单栏
当然,菜单栏右半部分用于放置应用程序和服务图标的空间有限。对于有摄像头和麦克风 "刘海" 的 Mac 来说更是如此。
如果你试图在有 "刘海" 的 Mac 上放置过多的菜单栏图标,多余的图标可能会被 "挡在" 刘海后面,无法访问。不过,这个问题也有解决方法。
如果你发现没有足够的空间放置你想要的菜单项,Bartender 5 可以帮到你。这款售价 16 美元的实用工具也可在 Setapp 中使用,它为菜单项提供了更多控制功能。

例如,它可以将多个额外的菜单栏项目整合到一个图标下。它还可以隐藏不常用的图标,或在系统菜单栏下浮动一个图标栏,这样它们就不会受到任何缺口限制的影响。
Bartender 5 还提供了其他一些管理菜单栏图标的选项,以及所需的样式和颜色选项。

请注意,最新版本的 Bartender 只适用于苹果硅或英特尔 Mac 上的 macOS Sonoma。对于运行旧版本操作系统的 Mac,可从开发者网站下载早期版本。
使用 Bartender 重新排列菜单栏图标当然更快更方便,但即使手动操作,也值得花时间。虽然空间有限,但它始终存在,因此无论你在 Mac 上做什么,这些菜单栏图标都能让你立即访问所需的工具。

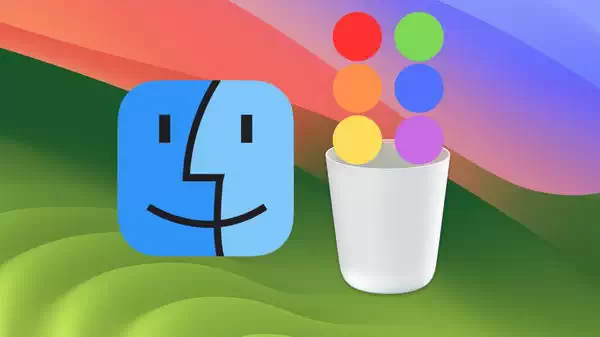

![微软发布 MacOS 版 Copilot 应用程序 [附美区下载地址]](https://www.pcsofter.com/wp-content/uploads/2025/02/2025022809361829.webp)





![[WIN] Win11 Tweaker v2.0.0](https://www.pcsofter.com/wp-content/uploads/2025/03/202503041623361.webp)
![[WIN] HDCleaner v2.088 中文多语言版](https://www.pcsofter.com/wp-content/uploads/2024/07/2024072216273939.webp)




![微软发布了 Windows 11 原生 Copilot 应用 [附安装方法]](https://www.pcsofter.com/wp-content/uploads/2025/03/2025030417534785.webp)