如果您决定要从 Windows 10 升级,即使 Windows Update 不提供升级服务,您也可以通过以下方式获得免费升级。如果 Windows 11 官方不支持您的电脑,也可以这样做。
如何检查 Windows 11 是否支持您的 PC
要检查 Windows 11 是否正式支持您的 PC 硬件,请下载并运行 Microsoft 的 PC Health Check 应用程序。
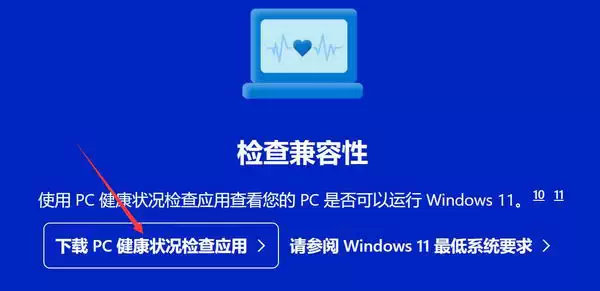
点击 “立即检查” 按钮,该工具就会告诉你 Windows 11 是否正式支持你的电脑。如果不支持,工具会告诉你原因。举例来说,如果问题出在缺乏 TPM 2.0,你也许可以在电脑的 UEFI 固件(BIOS)中打开 TPM 2.0。
好消息是:即使您的电脑不受官方支持,您仍然可以升级到 Windows 11。但微软警告说,你可能会遇到一些问题,而且不能保证在你的硬件上升级到 Windows 11。我们已经看到一些旧 CPU 在微软推出新指令集时被淘汰。
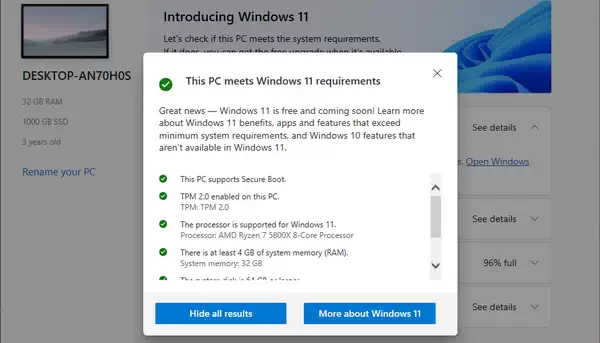
安全而缓慢的方法 Windows 更新
要实现最安全的更新过程,请进入 Windows 10 PC 上的 “设置”>“更新和安全”>“Windows 更新”。(您可以按 Windows+i 快速打开 “设置” 应用)。
单击 “检查更新” 按钮,查看是否有可用更新。如果微软认为您的电脑已经为 Windows 11 做好了准备,您就会在此处看到 “Windows 11 已准备就绪,而且免费!”的横幅。点击 “下载并安装” 即可获得。
如果 Windows 11 官方不支持您的电脑,您将永远无法通过 Windows Update 看到更新。(不过不用担心,Windows 10 在 2025 年 10 月之前仍将受到官方支持)。
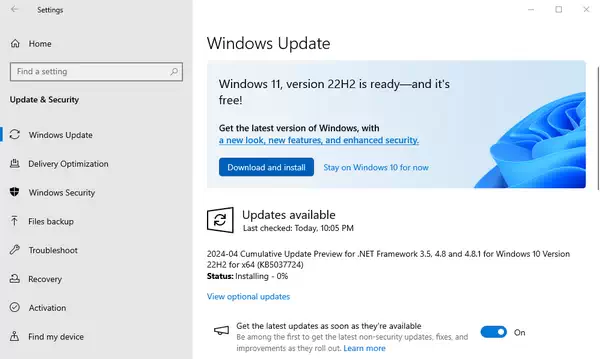
使用更新助手下载 Windows 11
Microsoft 提供了多种下载 Windows 11 的工具,其中包括更新助手。更新助手的设计非常简单易用。
访问 Microsoft 的下载 Windows 11 页面,然后下载并安装 Windows 11 更新助手。它将指导您完成所有必要的步骤。
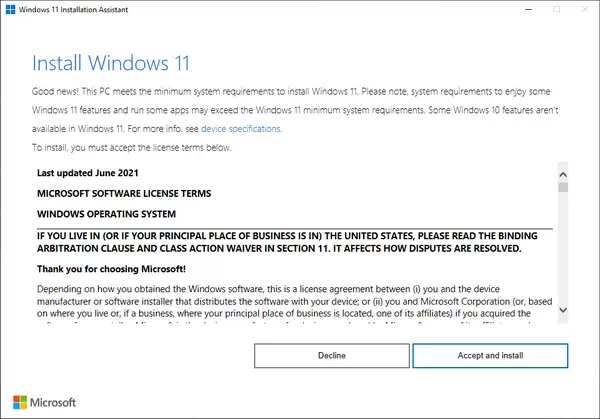
创建可启动的 Windows 11 USB 驱动器
您还可以使用媒体创建工具创建可启动的 Windows 11 USB,或下载 Windows 11 ISO 用于虚拟机。
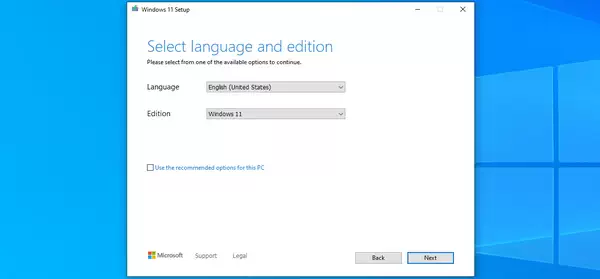
如果遇到问题,请注意您可以在升级后的前十天内降级回 Windows 10。
如果您的电脑不受官方支持
如果您的电脑不受官方支持,但您还是想升级,那么您需要做一些工作来找出原因。在不受支持的 PC 上安装 Windows 11 有几种方法。
在某些情况下,您可以让自己的电脑获得官方支持。在另一些情况下,如果你想升级,可能不得不接受未来更新中出现错误和问题的风险。微软已经阻止了!
至于你是否真的愿意接受出现问题的风险,这取决于你自己,但我们鼓励你将旧电脑保留在 Windows 10 上,除非你出于特殊原因热衷于升级它们。

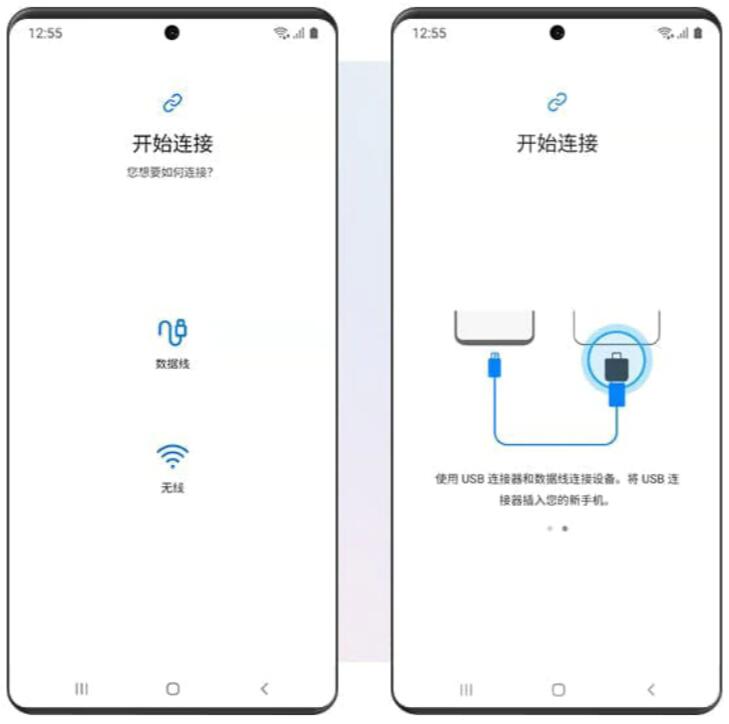




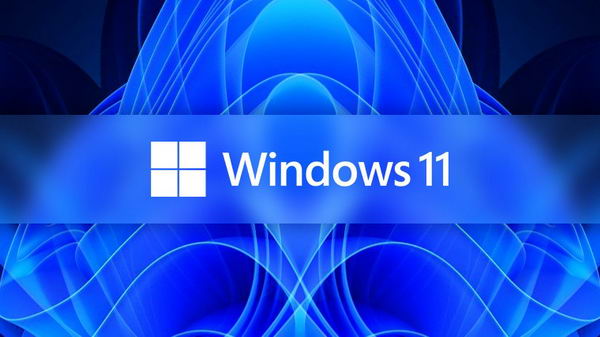






![[WIN] BitComet(比特彗星) v2.13](https://www.pcsofter.com/wp-content/uploads/2025/01/2025011515424891.webp)
