全新安装 Windows 11 可能很快会导致操作系统不经询问就对驱动器进行加密。不仅是系统驱动器,而是所有驱动器。而且,不仅是专业版,家用版也会如此。你可能会问,为什么会出现这样的问题?最初的设置体验中并没有提到这一点,因此不知道的用户可能会在重新安装 Windows 后发现自己没有解密密钥而丢失数据。
一言以蔽之,问题就在于微软不让用户决定是否对硬盘加密,而只是提醒用户注意。
虽然有关自动加密的报道是在本周爆出的,但微软在 2023 年 7 月悄悄宣布了这一变化,并将其作为 25905 版本的一部分:
从这个版本开始,我们调整了启用设备加密的先决条件(移除现代待机/HSTI 验证和不受信任的 DMA 端口检查),以便在全新安装 Windows 11 时自动启用设备加密。
您可以通过修改安装映像或在上机体验(也称为 OOBE)开始时调整注册表来确保新安装的 Windows 11 不会加密驱动器。
方法 1:禁用 Windows 注册表中的加密功能
听到启动提示音后,Windows 11 会提示您选择正确的国家或地区。此时,您需要打开 Windows 注册表,告诉操作系统不要加密驱动器。
- 按 Shift + F10(或 Shift + Fn + F10)键,输入 regedit,然后按 Enter。这将启动注册表编辑器。
- 转到 计算机\HKEY_LOCAL_MACHINE\SYSTEM\CurrentControlSet\BitLocker 并右键单击 BitLocker 键(文件夹)。
- 选择 新建 > Dword (32 位) 值,并将其重命名为 PreventDeviceEncryption。
- 打开新创建的值,将其值数据从 0 改为 1。
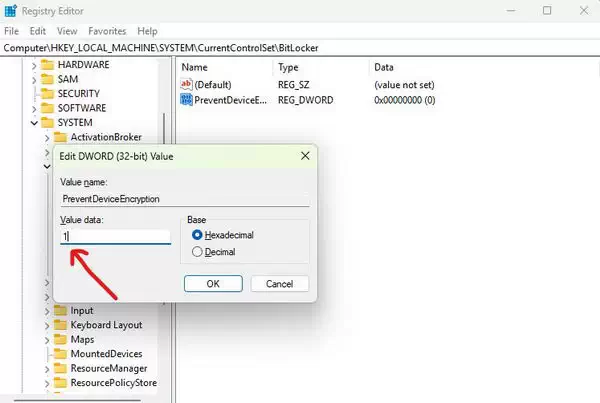
- 关闭编辑器和命令提示符,然后像往常一样继续安装。
要检查驱动器的加密情况,以管理员身份启动命令提示符并输入 manage-bde -status。命令提示符会返回驱动器列表,请检查 "转换状态" 字段--应该显示 "已完全解密"。
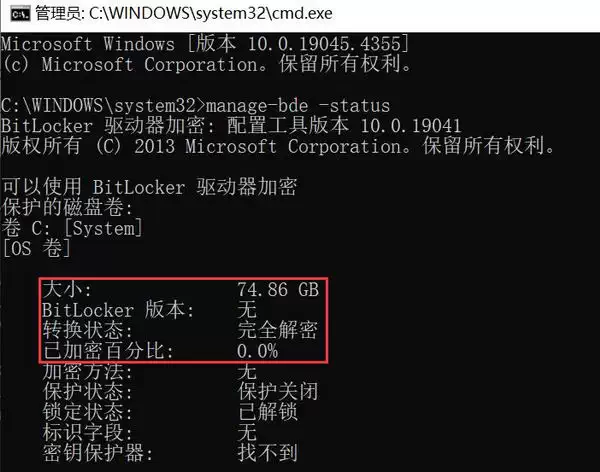
方案 2:修改 Windows 11 ISO
如果你想要一个更方便用户使用或永久性的解决方案,比如说,你想在几台机器上安装 Windows 11,那么修改 Windows 11 镜像是一个更好的选择,可以为你节省一些时间。一款名为 Rufus 的第三方应用程序可以帮助你防止 Windows 11 对设备进行加密。
- 下载 Rufus。
- 从官方网站或媒体创建工具获取 Windows 11 ISO。
- 连接 USB 驱动器,选择映像,然后单击 "开始"。
- Rufus 会提示您选择几个选项来改善用户体验。你需要的选项位于最下方,名为 "Disable BitLocker automatic device encryption"。
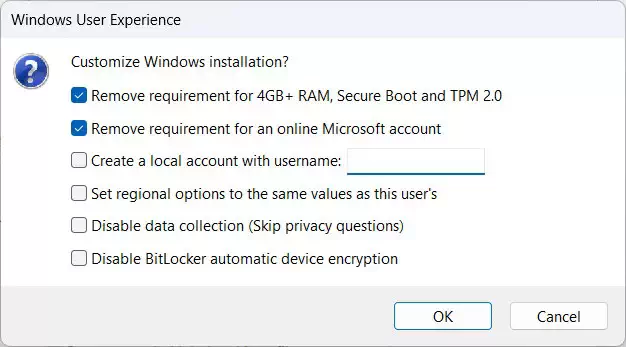
- 完成媒体创建后,请像往常一样安装 Windows 11。
请注意,禁用自动磁盘加密功能并不会阻止您将来使用 BitLocker。















