即使 AirDrop 为 Mac 用户带来了便利,但在传输大型文件或处理软件不兼容问题时,往往需要更强大的解决方案。以下是一些使用数据线的选择。
Apple 为你提供了几种在 Mac 之间传输文件的直观方法。其中包括用于直接有线连接的以太网、将一台 Mac 转变为另一台 Mac 可访问的外置硬盘的目标磁盘模式,以及用于高速数据传输的 Thunderbolt 网络。
事实证明,使用数据线在 Mac 之间传输文件往往比 AirDrop 等无线传输方式更快、更可靠,尤其是在传输大文件或大量文件时。这种方法在速度要求高、数据量大的情况下大显身手,提供了一个简化的解决方案,对你的工作效率有非常大的帮助。
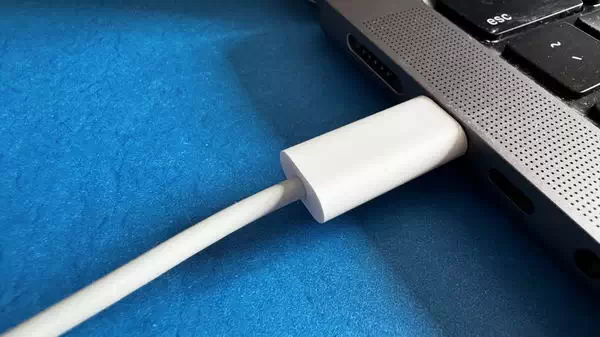
通过 Thunderbolt 网络共享 Mac 文件
要实现快速数据传输,可考虑使用 Thunderbolt 网络。它允许两台配备 USB-C Thunderbolt 端口的 Mac 之间进行高速数据传输。Thunderbolt 网络技术可将端口转化为高速桥接器,实现超越传统 Wi-Fi 或以太网速度的快速文件传输。
Thunderbolt 端口用途广泛,可通过同一根线缆支持数据传输、视频输出和充电,简化了设备之间的连接。带有 Apple Silicon、Thunderbolt 3 (USB-C) 和 Thunderbolt 4 (USB-C) 端口的设备在较新的 Mac 上很常见。这些端口可确保与数据传输以外的设备兼容,包括外接显示器和存储设备。
- 在两台 Mac 上打开 “设置”,然后导航至 “网络” 部分。
- 选择 Thunderbolt Bridge,如果弹出 “检测到新接口”,请单击 “确定”。
- 在其中一台 Mac 上,转到 Thunderbolt Bridge 部分,从服务列表中选择你的 Mac。
- 要设置 IP 地址,请单击 TCP/IP,在 “配置 IPv4” 下拉菜单中选择手动。
- 根据需要输入 IPv4 地址、子网掩码和路由器地址。
- 单击 “确定”。
对于大多数人来说,Thunderbolt 网络是最佳选择。它的高速数据传输能力使其成为许多任务的理想选择,从传输大型文件到确保带宽密集型项目的顺利协作,不一而足。
Thunderbolt 网络比传统的 Wi-Fi 或以太网连接更快,而且与现代 Mac 即插即用,操作简单。
通过目标磁盘模式共享 Mac 文件
如果你有一对配备 USB、USB-C 或 Thunderbolt 端口的 Mac 电脑,可将它们连接起来,使其中一台 Mac 显示为第二台 Mac 上的外置硬盘。这种功能被称为目标磁盘模式。
不过,需要注意的是,如果任何 Mac 运行的是 macOS 11 或更新版本,则必须使用 Thunderbolt 数据线建立连接。
- 使用兼容的 USB、USB-C 或 Thunderbolt 数据线连接两台电脑。
- 在目标磁盘模式下使用的 Mac 上,进入启动盘设置并选择在目标磁盘模式下重新启动。
- 重新启动后,另一台 Mac 将显示目标磁盘模式下 Mac 的磁盘图标。
- 要安全断开连接,请将磁盘图标拖到桌面上的回收站,以避免数据损坏。
- 使用电源按钮关闭目标磁盘模式下的 Mac,然后断开数据线。
如果一台 Mac 装有 Apple Silicon 芯片,而另一台 Mac 装有 Intel 芯片,则过程有所不同。你可以将装有 Apple Silicon 芯片的 Mac 与另一台 Mac 相连,这样装有 Apple Silicon 芯片的 Mac 就可以作为外置硬盘使用。

尽管目标磁盘模式非常实用,但它需要兼容的硬件,而且操作过程相对复杂,因此是一种专用工具。当一台机器无法运行,或用户需要直接访问 Mac 的文件系统而无需启动操作系统时,目标磁盘模式就会大显身手。
- 使用 Thunderbolt 数据线连接 Mac。
- 通过 Apple 菜单关闭 Apple Silicon Mac。
- 按住 Apple Silicon Mac 上的电源按钮,直到显示 Loading startup options(加载启动选项)。
- 选择选项 > 继续。
- 选择启动盘,并输入管理员密码(如需要)以启动进入恢复模式。
- 在恢复模式下,转到实用工具 > 共享磁盘,选择所需的磁盘或卷开始共享。
- 在另一台 Mac 上,通过 Finder 的网络位置访问共享磁盘。
- 使用 “连接为” 并选择 “访客” 开始连接。
- 要结束共享,在 Apple Silicon Mac 上选择停止共享。
通过以太网共享 Mac 文件
通过以太网共享 Mac 文件曾经是直接和稳定连接的主要方式,但现在已成为 Mac 之间文件传输的最后手段。现代 MacBook 已逐步淘汰以太网端口,转而采用更轻薄的设计,将用户推向无线连接或适配器。
苹果公司从 MacBook Air 开始停止在其 MacBook 产品线中加入以太网端口,MacBook Air 是 2008 年推出的第一款没有以太网端口的 MacBook。随后,随着苹果转向更轻薄的设计并强调无线连接,包括 MacBook Pro 在内的其他 MacBook 机型也纷纷效仿。
到 2016 年,随着仅配备 USB-C 端口的 MacBook Pro 机型的推出,以太网端口在整个 MacBook 系列中被逐步淘汰。

要直接连接两台 Mac 电脑进行文件共享,你需要遵循一套特定的步骤,包括使用以太网电缆和在两台电脑上配置共享设置。连接过程无需额外的硬件或复杂的网络配置,即可确保在两台 Mac 之间安全高效地访问文件。
- 用以太网电缆连接 Mac,建立网络链接。
- 通过 “设置”>“常规”>“共享” 在每台 Mac 上启用共享。
- 注意共享设置中每台电脑的名称。
- 在其中一台 Mac 上,打开 Finder,转到 “转到” 菜单,选择 “连接到服务器”,然后单击 “浏览” 找到另一台 Mac。
- 双击另一台 Mac 的名称进行连接,并按提示输入密码。
两台 Mac 之间的文件传输已发展得既精简又多变,可满足不同用户的偏好和技术设置。无论是通过以太网线缆、目标磁盘模式,还是先进的 Thunderbolt 网络速度,Apple 都提供了一系列选择,以满足不同的需求。

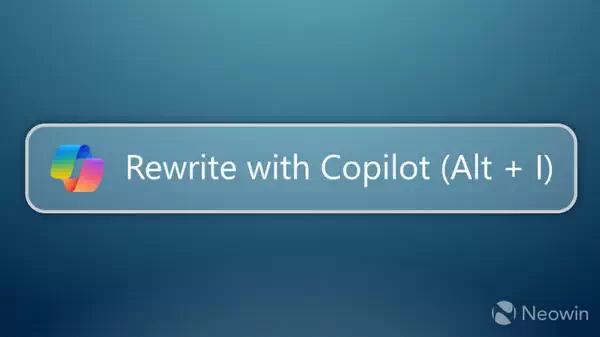

![微软发布 MacOS 版 Copilot 应用程序 [附美区下载地址]](https://www.pcsofter.com/wp-content/uploads/2025/02/2025022809361829.webp)







![[WIN] Wireshark v4.4.5 - 免费开源的网络分析工具](https://www.pcsofter.com/wp-content/uploads/2024/11/20241122165004100.webp)

![[WIN] XnConvert v1.104](https://www.pcsofter.com/wp-content/uploads/2024/11/2024110811350055.webp)
![[WIN] AIMP 5.40 Build 2663 Beta](https://www.pcsofter.com/wp-content/uploads/2024/09/2024091211424647.webp)
