苹果公司有一款 "迁移助手" 应用软件,可以帮助你将数据迁移到新的 Mac 上,但它并不总是那么顺畅,也不总是那么容易,更不是你唯一的选择。
如果 Mac 也能像 iPhone 一样轻松转换就好了。当你升级 iPhone 时,你只需将新机放在旧机旁边,它就会自动转换。
对于 Mac 来说,由于有了设置助手和迁移助手,情况也差不多。理论上,你可以在新旧两台 Mac 上运行这两个软件,唯一的区别是设置助手只会在你首次打开新 Mac 时出现。
如果你忽略了它,后来又决定要旧 Mac 的所有数据,你就需要运行 "迁移助手"。无论如何,这都需要很长时间。
不过这也在情理之中,因为你的旧 MacBook Pro 可能有几 TB 的数据需要传输。不过,虽然确实需要很长时间,你也可以做些事情来加快速度,但遗憾的是,这并不总是最好的选择。
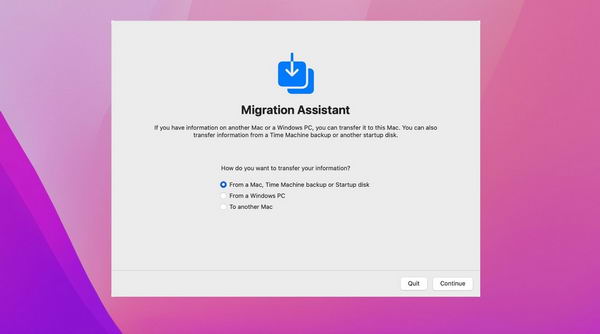
决定是否迁移
如果你真的要换一台新的 MacBook Pro,而不是打算让两台 Mac 同时运行,那么你就应该看看 "迁移助手"。只要你对旧 Mac 感到满意,而且一切运行正常,你就可以使用它让新 Mac 与旧 Mac 完全一样。
不过,这也是一个重新开始的机会。你仍然需要用 Apple ID 登录新 MacBook Pro,但实际上你根本不需要移动任何其他东西。
一开始不用。
你可以从一台完全清空的全新 MacBook Pro 开始,只在需要时加载你需要的应用软件或文档。
重新开始的好处
你可能有一些多年未用的应用程序,它们只会占用空间。重新开始意味着你最终只拥有真正想要的应用程序,因为你只有在需要时才会去获取它们。
这也是一个缺点,因为你往往只有在需要的时候才会意识到自己需要某个应用程序。因此,从 iCloud 下载应用软件就多了一个步骤,也许还要查找许可证代码,最糟糕的是,还要找到古老的安装盘镜像。
不过,你最终会拥有一台更精简的 Mac,甚至因为没有那么多软件碎片而变得更快。
但不幸的是,你刚安装的每一个应用程序都是新安装的。你永远不会相信,多年来你对偏好设置和设置做了多少微小的改动,直到它们全部消失。

从头开始重新设置所有这些功能很少是一件轻而易举的事。这也是一项令人不满意的工作,因为所有努力的最佳结果就是你又回到了起点。
因此,使用苹果的 "迁移助手" 来完成这项工作是非常诱人的。
迁移助手的缺点
除了 "迁移助手" 可以将旧Mac上的所有内容都迁移到新Mac上,包括你早已遗忘多年的文件之外,它还有一个小缺点。
它并不总是有效。
这总是让人有点恼火,但也可能让人怒不可遏,因为你的两台 Mac 并排在一起,却看不到对方。除了放弃、擦除新 Mac 的硬盘并重新开始之外,唯一的解决办法就是不断循环这些步骤。
通过Wi-Fi使用迁移助理的步骤
- 确保两台 Mac 都更新到最新的 macOS
- 将两台 Mac 靠近放置
- Apple 表示你不必再将它们放在同一个 Wi-Fi 网络上,但根据我们的经验,这样做还是有帮助的
- 关闭任何 VPN、防病毒或第三方防火墙应用程序
- 在旧 Mac 上,打开 "系统偏好设置",然后单击 "共享“
- 检查 "计算机名称" 标题旁边是否有名称
- 如果没有,给它取一个
- 在新 Mac 上,打开 "应用程序" 文件夹,然后打开 "实用工具“
- 启动 "迁移助手" 并点击 "继续”
- 在显示的选项中,选择从 Mac 传输,然后单击继续
- 回到旧 Mac 上,以同样的方式启动迁移助理
- 这次选择要转移到另一台 Mac,然后点击继续
- 现在返回到新 Mac,你应该会看到旧 Mac 的共享名称已经列出
- 如果没有,请等待,等待它寻找其他资源
- 系统可能会提示你输入旧 Mac 上的代码。确保与新 Mac 上显示的相同
现在,你需要决定从旧 Mac 转移的具体内容。可以是应用程序,也可以是用户文档,还可以是所有内容。
做出选择后点击 "继续"。你最好也在傍晚时分进行这项操作,然后一直到天亮。
这需要很长时间。好在如果要出错,已经出错了,你也不会走到这一步。
在这些步骤中容易出错的地方是,出于某种原因,其中一台 Mac 无法看到另一台 Mac。这没有明确的模式,也没有很好的解决办法。你只需不断重启两台 Mac,然后再试一次。

如何加快迁移助理的运行速度
到目前为止,迁移到新 Mac 的最快方法是使用 Thunderbolt 3 线缆。这时候,拥有正确的线缆就显得尤为重要,而 Thunderbolt 线缆和 USB-C 线缆看起来完全相同,却让人头疼不已。
使用正确的 Thunderbolt 3 电缆连接两台 Mac,Migration Assistant 就会看到并使用这种连接。它的使用速度非常快。
你也可以使用以太网将两台 Mac 连接在一起,不过可能需要购买适配器。即便如此,过程也是一样的,Migration Assistant会通过以太网而不是Wi-Fi识别旧版Mac的名称。
毫无疑问,通过电缆连接比通过 Wi-Fi 连接更快。不过,除非你使用的是 Thunderbolt 3,否则速度实际上并不快。
你仍然需要让 Mac 单独运行才能完成这项工作。因此,最好还是在工作日结束时开始这一过程。
当你只想使用新 Mac 继续工作时,所有这些听起来都令人沮丧。不幸的是,这确实令人沮丧,因为传输所有内容可能要花上好几个小时。
但最终结果是值得的。你的新 Mac 拥有你所需要的一切,让你可以直接开始工作。





![微软发布 MacOS 版 Copilot 应用程序 [附美区下载地址]](https://www.pcsofter.com/wp-content/uploads/2025/02/2025022809361829.webp)





![[WIN] Wireshark v4.4.5 - 免费开源的网络分析工具](https://www.pcsofter.com/wp-content/uploads/2024/11/20241122165004100.webp)

![[WIN] XnConvert v1.104](https://www.pcsofter.com/wp-content/uploads/2024/11/2024110811350055.webp)
![[WIN] AIMP 5.40 Build 2663 Beta](https://www.pcsofter.com/wp-content/uploads/2024/09/2024091211424647.webp)
