在 Windows 11 中,照片应用现在可以移除或替换图片的背景,在本指南中,我将教你如何使用这些功能。
除了模糊图片背景外,照片应用现在还支持单击即可完全移除背景(类似于 "画图" 应用的功能),或用纯色替换背景。此外,该应用还提供了画笔工具来手动更改背景。
在本指南中,我们将告诉你如何开始使用照片更改图片背景。
使用 Windows 11 上的照片应用移除图像背景
要从照片 app 中移除图像的背景,请使用以下步骤:
- 打开 Windows 11 上的照片;
- 打开要编辑背景模糊的图片;
- 单击 "编辑图像"(Ctrl + E)选项;

- 单击命令栏中的背景按钮;

- 单击 "删除" 按钮;

- (可选)打开 "背景画笔工具" 切换开关;

- 单击 "删去" 按钮;
提示:"删去" 选项允许您选择要保留的背景部分。添加 "选项允许您选择要手动删除的背景区域"。 - 调整画笔大小和柔和度设置;
- 使用画笔工具,选择要删除的背景区域;
- 单击应用按钮;
- 单击 "保存选项" 按钮;
- 选择 "另存为副本" 选项;
- 在电脑上保存图像。
完成这些步骤后,照片将移除背景,为了保持透明度,该操作会将图像保存为".png "文件。
使用 Windows 11 上的照片应用更换图像背景
要更换 Windows 11 上照片应用的图像背景,请使用以下步骤:
- 打开照片。
- 打开要编辑背景模糊的图片。
- 单击 "编辑图像"(Ctrl + E)选项。

- 单击命令栏中的背景按钮。

- 单击 "替换" 按钮。

- 选择要替换的背景颜色。
- (可选)打开 "背景画笔工具" 切换开关。

- 单击 "删去" 按钮;
提示:通过 "删去" 选项,您可以选择不想更改的背景部分。通过 "添加" 选项,您可以选择要手动更改颜色的背景区域。 - 调整画笔大小和柔和度设置。
- 使用画笔工具,选择要替换的背景区域。
- 单击应用按钮。
- 单击 "保存选项" 按钮。
- 选择 "另存为副本" 选项。
- 在电脑上保存图像。
完成步骤后,背景将被替换为纯色。
使用此功能无法将背景替换为其他图像。不过,你可以移除图片的背景,然后将此图片添加到另一张包含你想要的背景的图片中。

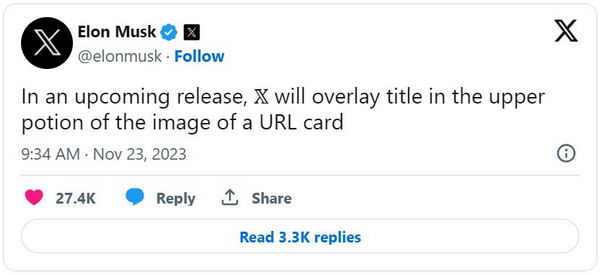
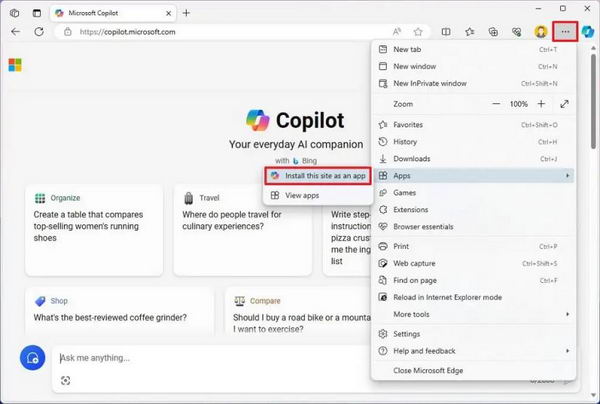


![Windows 11 Preview Build 26120.3000 发布 [附更新说明]](https://www.pcsofter.com/wp-content/uploads/2023/04/2023042010131338.jpg)







