Windows 11 23H2 版本现已可供下载,其中包含众多出色的改进和新功能。遗憾的是,它对硬件的要求仍然很高,这使得那些使用旧版 Windows 10 设备的用户无法使用该操作系统。如果你不愿意面对这样的不公,但购买新电脑也不是办法,这里有一份指南,详细介绍了如何在不支持的电脑上安装 Windows 11 23H2 版本。
注意:在不兼容的硬件上使用现代操作系统的风险。微软可能会拒绝提供支持,而且您可能会遇到性能降低、错误和其他令人讨厌的问题。如果你打算在不支持的电脑上从 Windows 10 升级到 Windows 11 23H2,请在安装前备份重要数据。
另外值得注意的是,尽管我们在编写本指南时检查了所有三种方法,但微软可能会在没有任何警告的情况下随时更改工作方式。
如何将不支持 Windows 10 的电脑更新到 Windows 11 23H2?
1、使用微软官方ISO或者媒体创建工具
这里有一个最近发现的快速而简单的方法,可以将不支持 Windows 10 的电脑更新到 Windows 11 23H2 版本。它不需要第三方应用程序或脚本,因此对于那些不信任非官方工具或修改过的镜像的人来说,这是一个不错的选择。
- 从官方网站下载 Windows 11 23H2 映像。您可以使用直接链接或媒体创建工具应用程序。微软终于更新了它,现在它可以正确下载 23H2 映像。装有 Windows 11 23H2 的可启动 USB 驱动器也可以使用。
- 挂载下载的映像或连接可启动 USB 驱动器。
- 以管理员身份启动命令提示符:按 Win + R,输入 cmd,然后按 Ctrl + Shift + Enter。用户模式也可以,但系统会在启动安装程序时显示 UAC 提示。
- 输入 X:/setup.exe /product server。将 X 替换为已安装的 Windows 11 映像或 USB 字母。
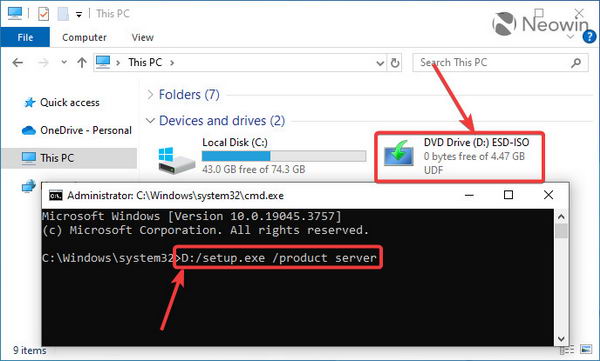
- 命令提示符将启动安装程序,而不会检查 TPM 或匹配的处理器。请注意,该命令无法更改您的系统版本,它只会诱使安装应用认为您正试图安装服务器版。安装将以与 Windows 10 副本匹配的 SKU 进行。
- 按照屏幕上的说明完成整个过程。一切完成后,您将在不支持的硬件上运行 Windows 11 23H2 版本,所有文件和应用程序都将保持不变(假设您在初始设置时选择了该选项)。
2、使用注册表文件强制绕过限制
此方法不需要第三方应用程序或脚本。不过,您需要一个注册表文件,其中设置的值可强制安装过程绕过 TPM、RAM 和处理器检查。这些值很容易读取,因此可以确保不会注入任何不需要的第三方代码。
复制以下文本:
Windows Registry Editor Version 5.00
[HKEY_CURRENT_USER\SOFTWARE\Microsoft\PCHC]
"UpgradeEligibility"=dword:00000001[HKEY_LOCAL_MACHINE\SYSTEM\Setup\LabConfig]
"BypassTPMCheck"=dword:00000001 "BypassSecureBootCheck"=dword:00000001 "BypassRAMCheck"=dword:00000001 "BypassStorageCheck"=dword:00000001 "BypassCPUCheck"=dword:00000001 "BypassDiskCheck"=dword:00000001
启动记事本,粘贴复制的文本并保存文件。在文件资源管理器中启用文件扩展名,并将文件扩展名从 txt 更改为 reg。现在你就拥有了必要的注册表文件。
- 使用官方网站上的 "媒体创建工具" 应用程序创建可启动 USB。
- 将注册表文件复制到可启动 USB。
- 从 USB 启动,并按照屏幕上的说明操作。
- 一旦出现声称计算机不合格的错误屏幕,按下 Ctrl + Shift + F10 并在命令提示符窗口中输入:notepad,并回车。
- 在记事本中,单击 "文件">"打开",然后转到可启动驱动器。

- 从 "文件类型" 下拉菜单中选择 "所有文件"。
- 找到注册表文件并右键单击,然后选择合并。确认更改并关闭记事本和命令提示符。
- 返回一步关闭错误信息,然后再试一次。安装程序应提示您接受许可条款并继续安装。
- 继续像往常一样安装 Windows。
3、使用第三方应用程序(更简单)
创建可启动 USB 驱动器的第三方应用程序可以自动执行该过程,并为您提供可启动介质,以便在不支持的硬件上安装 Windows 11,而无需额外步骤或注册表黑客。它还可以为您的 Windows 映像提供额外的便利,如跳过 Microsoft 帐户要求、绕过隐私切换等。
- 从官方网站下载 Windows 11 23H2 映像。您也可以使用本指南了解如何使用 Rufus 下载 Windows 映像。
- 下载 Rufus。Rufus 是一款免费的开源应用程序,许多人都用它来创建可启动媒体。
- 连接 USB 盘并启动 Rufus。从 "设备 "下拉列表中选择驱动器。
- 选择磁盘或 ISO 映像,然后单击 "选择"。
- 指定 Windows 11 ISO,其他一切保持原样。
- 单击 "开始"。
- 在 "移除对 4GB+ RAM、安全启动和 TPM 2.0 的要求" 旁边打勾。在不支持的 PC 上安装 Windows 11 23H2 版本是必要的。您还可以使用其他选项来获得额外的便利。

- 等待应用程序完成创建可启动 USB。
- 现在,你可以从新制作的媒体启动,安装 Windows 11 23H2 版本,无需额外步骤或调整。
这就是如何在不支持的硬件上安装 Windows 11 23H2。您可能会找到其他方法,但我们在本文中为您准备了最简单的方法。

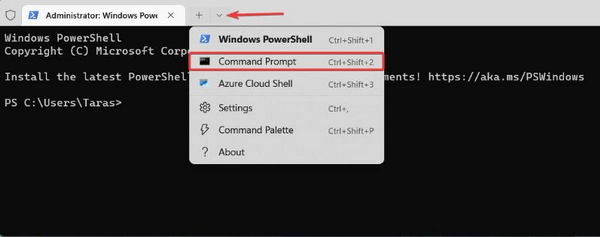












![[WIN] Fort Firewall v3.15.4](https://www.pcsofter.com/wp-content/uploads/2024/12/2024122811272635.webp)
