本月早些时候,微软发布了新的预览更新,对其操作系统进行了修改,使其符合欧盟法规。这些更改包括卸载 Edge、将操作系统与必应分离、在小工具中打开第三方新闻源等。遗憾的是,只有欧盟国家的公民才能享受到这些变化,而无需扰乱他们电脑的软件肠道。其他人则必须调整 Windows 注册表来伪装自己的位置,这可能会导致不必要的麻烦。
幸运的是,有一种更简单的方法,既不需要编辑注册表,也不需要伪造自己的位置。事实证明(via Deskmodder),Windows 使用 system32 文件夹内的 JSON 文件管理新的区域策略。修改该文件可在不支持的区域强制启用特定功能。具体操作如下:
- 请确保您使用的是 Windows 10 版本 19045.3757 或 Windows 11 版本 22621/31.2787 或更高版本。截至 2023 年 11 月 22 日,这些更新仅在 Release Preview 频道中提供给 Windows Insiders,但你很快就能在 Stable 频道中看到它们。
- 下载ViveTool,并将文件解压到方便的地方:
https://www.pcsofter.com/download/61877.html - 按Win + X并选择终端(管理员)。
- 按Ctrl + Shift + 2或点击窗口顶部的向下箭头按钮,将Windows终端切换到命令提示符配置文件。Windows终端应用程序显示如何从PowerShell切换到命令提示符配置文件:
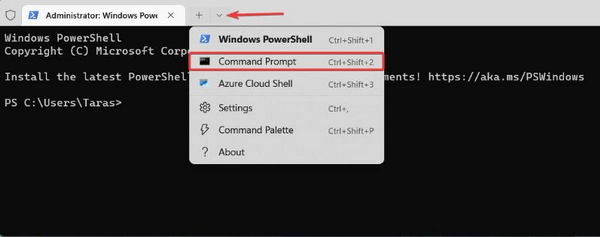
- 使用CD命令导航到包含解压文件的文件夹。例如,如果你已经将ViveTool解压到C:\Vive,输入
CD C:\Vive。 - 输入 vivetool /enable /id:44353396 并按回车键。
- 重新启动你的电脑。
- 打开文件资源管理器,转到 C:\Windows\system32。找到 IntegratedServicesRegionPolicySet 文件,右键单击该文件并选择属性。
- 你需要获得文件的所有权:转到 "安全" 选项卡并单击 "高级"。
单击 "所有者" 旁边的 "更改"。

- 在 "输入要选择的对象名称" 框中键入 Administrators,然后单击 "检查名称"。

- 保存更改并返回 "属性" 窗口。
- 单击 "编辑",选择 "管理员",在 "允许" 下的 "完全控制" 旁打上复选标记。
- 保存更改,然后将文件复制到另一个文件夹作为备份。
- 以管理员身份打开记事本:按 Win + R 键,输入记事本,然后按 Ctrl + Shift + Enter 键。
- 找到要启用的设置。卸载 Edge 的选项在列表中排在第一位。
- 将 defaultState 从 disabled 更改为 enabled(反之亦然)。

- 按 Win + R 键,输入 regedit。
- 转到 Computer\HKEY_USERS\.DEFAULT\Control Panel\International\Geo 并检查 Name 值。你需要将该值添加到 JSON 文件的支持国家列表中。
- 返回记事本,将您的国家名称添加到注册表编辑器中指定的受支持地区列表中。

- 保存更改并重新启动计算机。
现在,即使你居住在美国或其他国家,也可以卸载 Edge 或应用其他欧盟专属的更改。提示:如果在右键菜单中看到卸载按钮,但在 "设置" 应用中该按钮显示为灰色,请在 "控制面板" 中修复 Edge。之后,Windows 应该会让你删除浏览器。此外,在安装更新或运行 "恢复健康" 命令(DISM)时,该更改应该会持续。


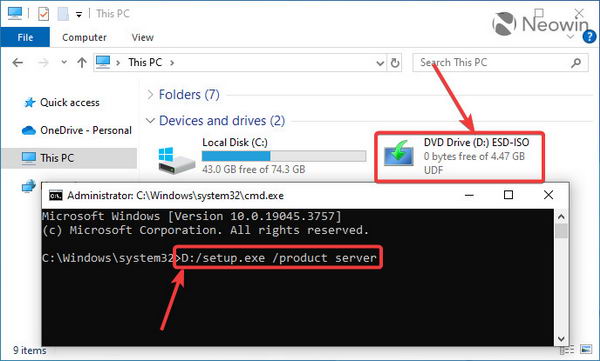

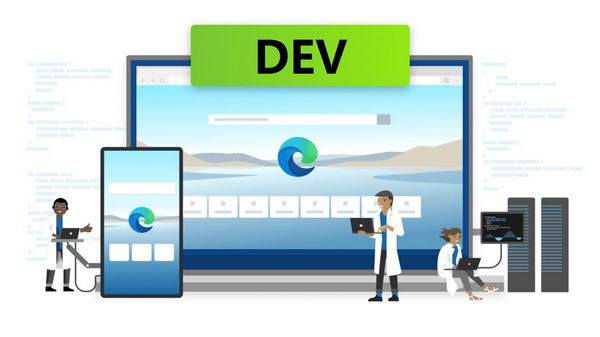



![[WIN] AIMP 5.40 Build 2673](https://www.pcsofter.com/wp-content/uploads/2024/09/2024091211424647.webp)

![[WIN] FileZilla v3.69.0 正式版](https://www.pcsofter.com/wp-content/uploads/2023/04/2023042711185779.png)
![[WIN] ImageUSB v1.5.1007.0](https://www.pcsofter.com/wp-content/uploads/2025/04/2025041615462348.webp)
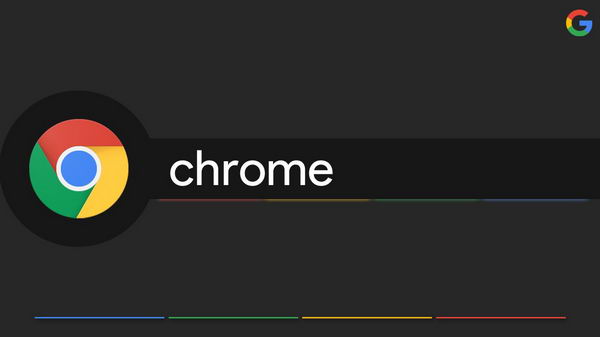
![[WIN] 格式工厂 FormatFactory v5.20.0](https://www.pcsofter.com/wp-content/uploads/2022/10/2023022410021170.jpg)
