苹果并没有从根本上改变 iPadOS 17 中 Stage Manager 的工作方式,但它所做的改进可能会让你更多地使用它。下面介绍如何使用它。
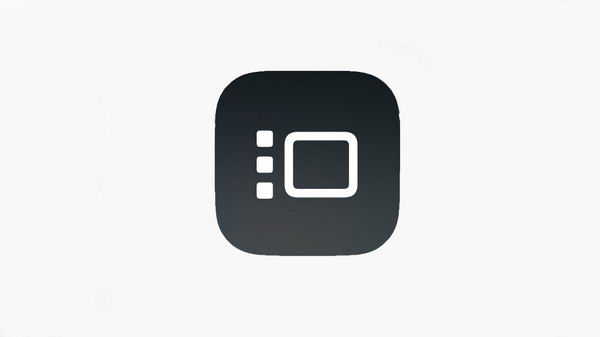
iPad 和 Mac 上的 Stage Manager 是苹果的尝试,或者说是最新的尝试,目的是帮助用户管理他们经常打开的所有文档和应用程序窗口。苹果公司似乎决定忽略之前的主要尝试--"空间"(Spaces),把它留给那些已经找到它的人,而继续使用 Stage Manager。
尽管 Stage Manager 似乎未能让世界为之振奋。这可能只是因为它还没有与那些寻求窗口管理帮助的用户擦出火花。
也有可能是 Stage Manager 已经悄无声息地满足了许多用户的需求。在这种情况下,他们会对 iPadOS 17 的改进感到高兴,而这一改变可能意味着它适合更多的人。
这一改动涉及在舞台管理器中打开的窗口的大小、形状和可调整性。现在,你可以更灵活地使用这项功能,不过奇怪的是,其中也有一些值得批评的地方。
要想知道这项功能是否对你有帮助,你需要结合如何进出 Stage Manager 来看待它。
在 iPadOS 17 中启动 Stage Manager
- 在 iPad 上,从右上角向下轻扫,进入控制中心
- 点击 Stage Manager 图标(屏幕形状图标左侧的三个竖点)
- 注意这里有一个简短的标志,上面写着 "Stage Manager 已开启"。
顺便提一下,要重新退出 Stage Manager,步骤完全相同。这一次,你会看到控制中心的 "Stage Manager" 图标突出显示。
轻点该图标将其关闭,然后你会看到 "Stage Manager 已关闭" 的通知。
你也很需要这些通知,否则如果你在 iPad 的主屏幕上,没有任何东西会告诉你 Stage Manager 的存在。
只有当你启动应用程序时,它才会发挥作用。
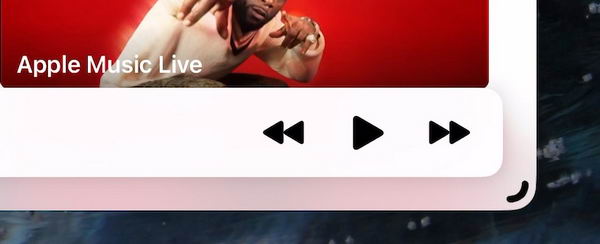
在 Stage Manager 中启动和添加应用程序
- 轻点打开 Dock 中的应用程序
- 注意,应用程序不是全屏打开,而是缩在一个较小的窗口中,Dock 也消失了
- 找到左下角或右下角的抓手,根据需要调整窗口大小
- 长按顶排(三点除外)并拖动,调整窗口位置
- 从屏幕底部向上轻扫可返回 Dock
- 轻点或拖动另一个应用程序来启动它,让它与第一个应用程序一起出现在屏幕上
从 Dock 中拖动应用程序非常方便,只要你想要的应用程序就在其中。此外,只要你小心拖动,在多个不同点放手,并且不将应用程序添加到现有的应用程序中,而是将其作为普通的全屏应用程序单独打开。
而且,无论你是否想添加更多应用程序,只要你接受 Dock 将消失的事实。你必须再次从屏幕底部向上轻扫才能唤回 Dock,然后再拖出下一个应用程序。
不过,现在打开第一个应用程序的窗口比以前略小了一些,这一点还是不错的。它邀请你移动和调整它的大小。
Stage Manager 的重大变化
因此,当你切换到 Stage Manager 时,你现在可以更灵活地调整应用窗口的大小。这大大有助于实现该功能的目的,即让你可以轻松地同时在屏幕上打开两个或更多应用程序,并清晰地阅读或跳过这两个应用程序。
现在,当你打开一个应用程序并开启 Stage Manager 时,该应用程序的窗口就会在左下方添加一个抓手,看起来就像一个四分之一圆的小图标。或右下角。
或者回到左下角。
理论上,抓手图标会移动到一侧或另一侧,这取决于窗口那一侧与屏幕边缘的距离。在实际操作中,它的作用似乎并不大,你会不断发现自己点错了位置。
不过,一旦你能正确地点击和拖动,如何操作就完全取决于你自己了。与小部件不同的是,它没有粘性,无法指导你调整大小或位置。
这意味着你很可能会把重叠的应用程序和窗口弄得一团糟。当你拖动时,你可以将窗口缩小到字体看起来非常糟糕的程度,但当你松手时,iPadOS 17 会将其恢复到足够宽的状态,从而避免了这种情况的发生。
苹果还限制了同时在屏幕上打开的应用程序数量,以防止出现混乱的情况,但在执行限制的方式上却很特别。
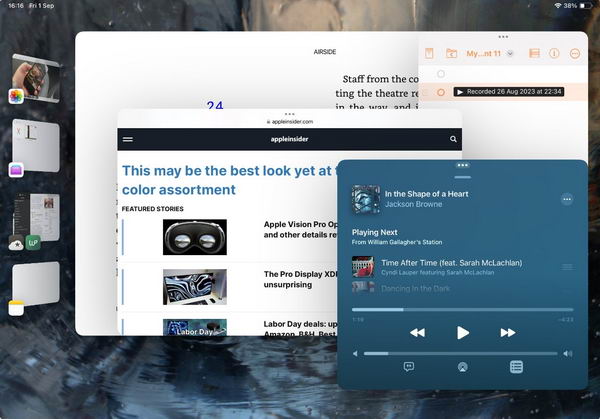
繁琐,甚至有点难看!
无论你如何排列或挤压,屏幕上都只能同时显示四个应用程序。四个并不是一个不合理的数字,即使有时你需要使用更多的应用程序。
但是,当你试图添加第五个应用程序时,就会出现不合理的情况。从 Dock 拖动任何应用程序,它都会变成一个打开的窗口,你可以根据需要重新排列和调整大小,正如你所期望的那样
只不过,你刚刚丢失了一个其他应用程序。苹果没有告诉你,也没有提供任何选项,它只是把新的应用程序揽入怀中,而对另一个应用程序却视而不见。
因此,你很难准确安排你想要的四个应用程序,而这应该是一个简单的选择。
你会习惯的,但还有一个方面是错误的。
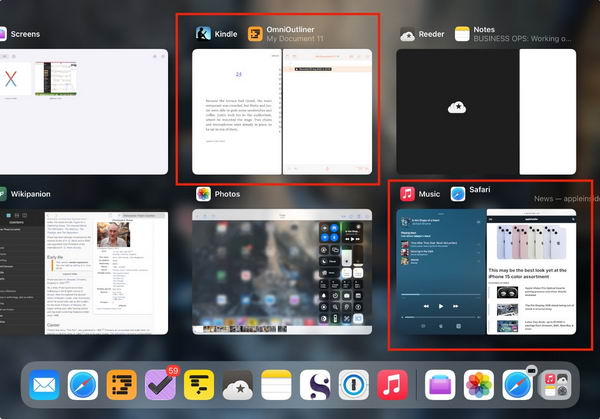
假如你在使用 Stage Manager 时将几个应用程序组合在一起,然后关闭了它。如果你现在启动你一直在使用的其中一个应用程序,它会出现半屏,并与其他应用程序配对。
你选择了退出 Stage Manager,但它并没有让你恢复正常,而是人为地制造了这种配对。
事实上,它已经这样做了两次。如果你在 Stage Manager 中打开了四个应用程序,那么现在你的两个 "分割视图" 中就有两对应用程序。
哪个应用与哪个应用配对肯定是有逻辑的,但并不明显,而且这也不是你想要的。
然而,Stage Manager 很有用!
有了 iPad,你可以随时用五指轻扫屏幕,切换到正在运行的其他应用程序。不过,同时在屏幕上显示两个应用程序的效果要好得多。
举例来说,这样就可以同时使用两个应用程序和在两个应用程序中工作,比永远都要轻扫切换要方便得多。有时,你只需扫一眼就能从另一个应用程序中看到你需要的内容,而当你必须切换到另一个应用程序时,这比其他任何方式都要快。
此外,如果你拥有 12.9 英寸的 iPad Pro,你就有更多的屏幕空间可以使用。现在有了 iPadOS 17,这意味着你有更大的空间来放置和排列窗口,以更好地满足你的需求。
因此,如果你不是经常使用十几个 app,但也从不只用一个,那么 Stage Manager 就能帮到你。iPadOS 17 的改变无疑是向前迈进了一步,但也许这段旅程还有更多的路要走。













![[WIN] PotPlayer v250227(1.7.22496.0) x64 中文多语言版](https://www.pcsofter.com/wp-content/uploads/2022/11/2023022210504482.jpg)
![[WIN] FxSound v1.1.30.0](https://www.pcsofter.com/wp-content/uploads/2025/02/2025022711202740.webp)
