Rufus 是一款免费的小工具,用于创建可启动 USB 驱动器,以安装各种操作系统。与只支持 Windows 10 和 11 的微软媒体创建工具 (MCT) 应用程序不同,Rufus 还支持 Windows 7、8.1、10、11、Linux 和其他操作系统。
除了更好的操作系统支持外,Rufus 还提供了多项功能质量改进,尤其是对于那些想要安装 Windows 11 的用户。首先,Rufus 可以绕过 TPM 2.0 和安全启动要求,创建兼容旧版和官方不支持硬件的安装介质。其他实用功能包括:
- 自动创建离线配置文件。
- 跳过 Microsoft 账户要求。
- 在初始设置过程中禁用 "数据挖掘" 选项。
- 设置迁移以加快初始设置过程。
- 关闭默认的 BitLocker 磁盘加密。
在创建 Windows 11 可启动 USB 时,用户可以将 Rufus 和媒体创建工具结合使用。例如,使用 MCT 下载官方 ISO,然后使用 Rufus 闪存。或者,也可以直接在 Rufus 中下载原始 Windows ISO 文件(支持的版本包括 Windows 11、10 和 8.1)。值得注意的是,微软尚未根据最近推出的 Windows 11 23H2 版本镜像更新其官方媒体创建工具应用,因此 Rufus 和类似的第三方应用是制作 Windows 11 23H2 安装媒体的唯一选择。
注意:虽然 Rufus 允许使用旧版本和不支持的 Windows 版本创建可启动 USB,但该应用程序仅适用于 Windows 8、8.1、10 和 11。遗憾的是,Windows 7 已不再支持。
使用 Rufus 创建 Windows 11 安装 USB
- 首先从下载 Rufus。Rufus 是免费的,有可安装和便携两种版本。
- 连接 USB 驱动器(最低要求 8GB)并启动 Rufus。如果需要更改应用程序的语言,请单击带有地球仪图标的按钮。
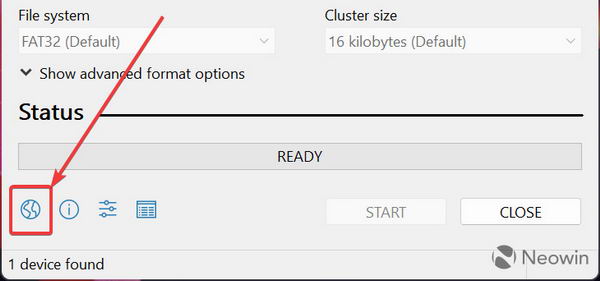
- 从 "设备" 下拉菜单中选择 USB 驱动器。
- 如果已经有 Windows 11 ISO,请选择磁盘或 ISO 映像,然后单击 "选择",跳至步骤 9。
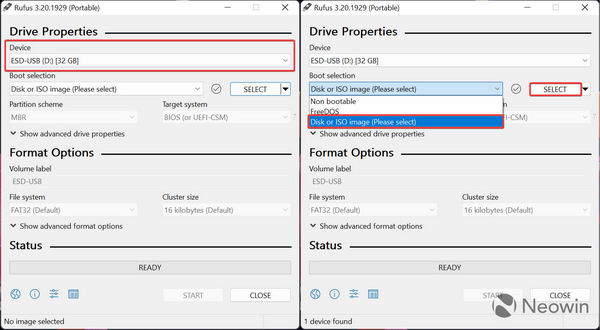
- 如果没有原始 Windows 11 ISO 文件,可以使用 Rufus 下载。为此,请单击 "选择" 按钮旁边的向下箭头按钮,然后按 "下载"。请注意,您必须让应用程序检查更新;否则,下载选项将不会出现。
- 再次单击 "下载" 按钮,等待几秒钟让 Rufus 运行所需的脚本。注意:Rufus 使用第三方脚本连接到 Microsoft 服务器并下载原始 ISO。

- 选择您需要的 Windows 版本,然后单击 "继续"。应用程序会提示您选择版本、SKU(版本)、语言和架构。
- 一切设置完成后,单击下载,指定 Rufus 应保存 ISO 的位置,然后等待应用程序完成其工作。
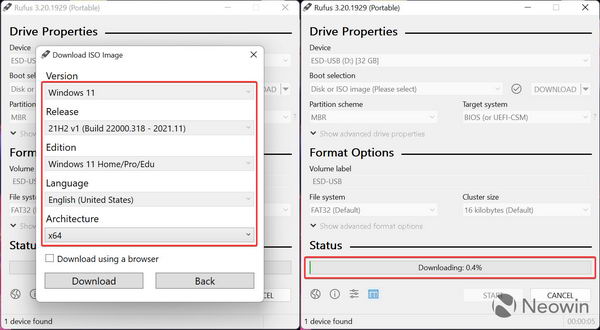
- 现在就可以将 ISO 写入 USB 驱动器了。您可以保留 "卷标" 的原样,也可以将其重命名为更顺口的名称,例如 Windows11_Install。
- 单击 "开始"。

- 单击 "开始" 按钮后,Rufus 将为您提供以下自定义安装选项(在需要的选项旁打勾):
- 移除对 4GB+ RAM 的要求-如果您想在不支持硬件的计算机上安装 Windows 11,请勾选此选项。
- 删除对 Microsoft 在线帐户的要求-选择此选项可跳过 Microsoft 帐户要求。在初始设置期间,Windows 11 不会要求您使用 Microsoft 帐户登录。
- 创建本地帐户--您可以指定帐户名,例如 Neowin。
- 使用与此用户相同的值设置区域选项 - Rufus 会将当前区域设置复制到新安装。
- 禁用数据收集 - Windows 11 不会要求你发送诊断数据、启用位置、广告 ID 和其他一些用户认为会侵犯隐私的内容。
- 禁用 BitLocker 自动设备加密--这将确保 BitLocker 默认不打开。
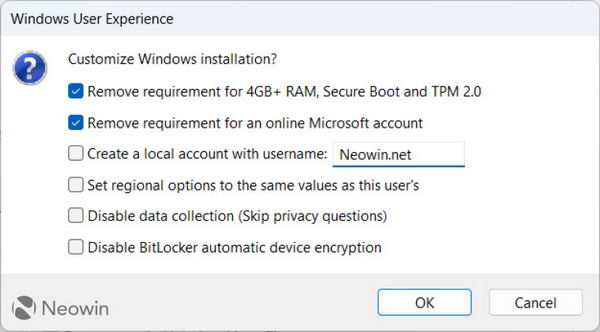
- 单击 "确定",等待 Rufus 创建 Windows 11 安装 USB。您可以在 "状态" 部分查看进度。
现在,您可以使用 USB 驱动器从头开始安装 Windows 11。重新启动电脑,然后从新制作的 Windows 11 安装 USB 启动。
图源:Neowin


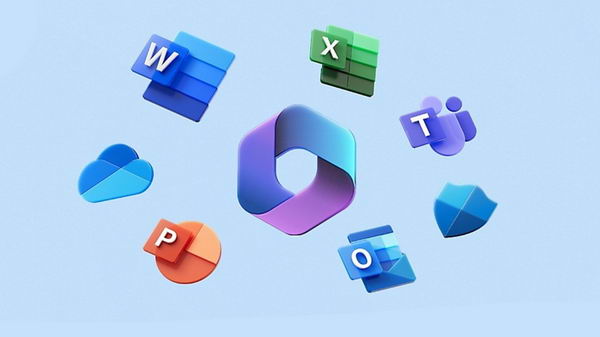





![[WIN] AIMP 5.40 Build 2673](https://www.pcsofter.com/wp-content/uploads/2024/09/2024091211424647.webp)

![[WIN] FileZilla v3.69.0 正式版](https://www.pcsofter.com/wp-content/uploads/2023/04/2023042711185779.png)
![[WIN] ImageUSB v1.5.1007.0](https://www.pcsofter.com/wp-content/uploads/2025/04/2025041615462348.webp)
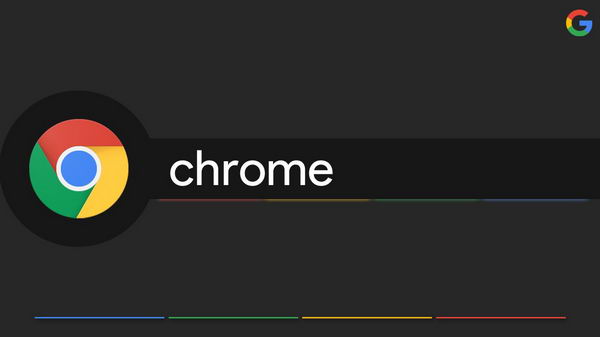
![[WIN] 格式工厂 FormatFactory v5.20.0](https://www.pcsofter.com/wp-content/uploads/2022/10/2023022410021170.jpg)
