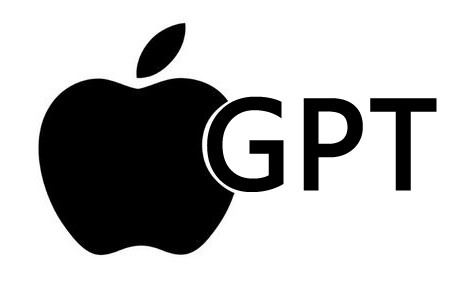使用 macOS Sonoma 中的 Presenter Overlay,你可以在视频通话中把自己变成天气预报员,或者在向观众展示幻灯片时与他们保持眼神交流。以下是它的工作原理,以及目前它无法工作的情况。
这是 macOS Sonoma 最令人印象深刻的视觉新功能,如果你在工作中曾经在线演示过幻灯片,那么从现在起,如果可以的话,你一定要使用 Presenter Overlay。
在测试阶段,这是少数几个错误较多的功能之一,令人惊讶的是,即使 macOS Sonoma 已经正式发布,它仍然无法完全正常工作。
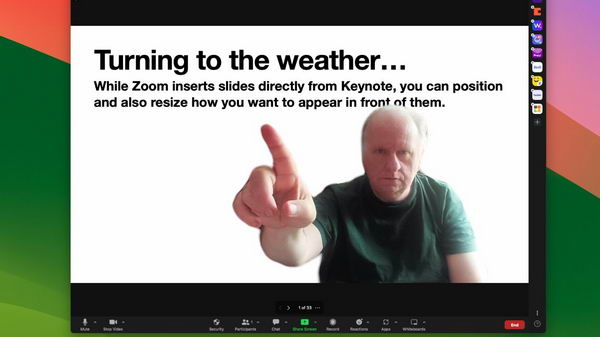
缩放和 Keynote 的问题
具体来说,在撰写本文时,Presenter Overlay 与 Zoom 和苹果 Keynote 的集成存在问题。这个问题并不严重,因为你可以继续在 Zoom= 中显示演示文稿,但你的演示文稿无法叠加到 Zoom= 上。
相反,如果你按照下面的步骤启动演示文稿叠加,Zoom 会错误地报告没有安装 Keynote。
一种解决方法是将 Keynote 导出到 Microsoft PowerPoint,但转换很少是完美的。另外,这还需要你有 Microsoft PowerPoint。
所以更好的办法是使用 Zoom 共享屏幕控件,它是通话时应用底部工具栏中的一个按钮。点击该按钮,然后确保顶行选择了 "基础",并选择第一个选项,通常称为 "Desktop 1"。
这是真正的屏幕共享,你显示屏上的所有内容都会在通话中显示,所以这并不理想,但还是可行的。
这个问题已经报告给苹果公司,因此可能很快就会得到修复。
如果能修复,或者你正在使用其他允许屏幕共享的视频会议应用程序,或者你正在使用 PowerPoint,那么这项功能就会非常出色。自测试版以来,该功能在所有其他方面都得到了改进,现在只要能用,就能很好地工作。
改进
自最初的测试版测试以来,演示文稿叠加功能已得到简化,因此您可能会看到有报告称需要在两个选项中进行选择,而现在只有一个。你不必再选择将图片叠加到小图或大图中,现在只有一个选择,而且你还可以拖动图片,将其调整到你需要的大小。
这在 Zoom 和 FaceTime 上的操作方式相同,但 Zoom 更广泛用于演示,因此要在演示中使用该功能,你需要采取以下步骤。

如何在 macOS Sonoma 中使用新的演示文稿叠加功能
- 打开 Zoom
- 开始通话
- 点击菜单栏图标,必要时点击视频应用名称,或
- 从 Zoom 菜单应用中选择 "共享屏幕"
- 在 Zoom 对话框中选择 "高级"
- 双击幻灯片作为虚拟背景
- 导航到 Keynote 或 PowerPoint 文档
- 单击共享
从此刻起,你的脸部和躯干——取决于你在相机框中的位置——将显示在屏幕上,但背景将被你的幻灯片取代。这与使用伪造的海滩照片作为变焦背景完全一样。
它也有同样的问题。当你移动时,Mac 会花一些时间来重新计算你的位置,以及需要移除的背景。
因此,屏幕上你的身体周围,尤其是头发周围会出现飘动。
对此你无能为力,但你可以控制其他事情。

更改演示文稿叠加的大小和位置
- 在放大屏幕上,点击你的脸部;
- 拖动调整自己在相框中的位置;
- 或拖动图像周围的点来调整大小。
然后,要退出 Presenter Overlay,只需在屏幕上方选择 "停止共享"。
这样就可以移除幻灯片,恢复你和背景的完整图像。