苹果公司让在 macOS Sonoma 中使用 iPhone widget 变得异常简单,即使你只有 iOS 应用程序而没有与之匹配的 Mac 应用程序。虽然很简单,但效果并不明显,而且有好有坏。下面介绍如何使用它们。

说苹果公司让获取 iPhone widget 的过程变得快捷并不恰当,因为设置过程快得让人瞠目结舌。要把 iPhone 上的 widget 添加到 Mac 上,你确实需要一些东西:
- macOS Sonoma
- iOS 17
- Mac 和 iPhone 必须彼此靠近
- 两台设备位于同一 Wi-Fi 网络上
- 两台设备登录到同一个 Apple ID
有了这些条件,Mac 上就可以使用 iPhone widget,只需找到并使用它们即可。
添加 iPhone widget 的过程与添加普通 macOS Sonoma widget 的过程完全相同。首先,你可以右键单击桌面上的空白位置,或者调出 macOS Ventura 中熟悉的 widget 侧边栏。
无论哪种方法,点击 "编辑部件",Mac 屏幕底部就会出现一个新的部件选择器。
如果要添加普通的 Mac 部件,你只需搜索提供该部件的 Mac 应用程序,或滚动并点击选择器列表即可。要添加仅限 iPhone 的 widget,方法与此完全相同。
iPhone 上所有可用的 widget 现在都会显示在 Mac 的 widget 选择器中。你选择它们的方式与 Mac widget 完全相同。

这当然是件好事,但苹果在这方面还可以做得更清楚。新的 Mac widget 挑选器确实区分了 Mac 和 iPhone widget,但你必须知道该往哪里看。
在你知道之前,这可能会让你感到困惑。举例来说,如果你在 Mac 和 iPhone 上使用的是同一款应用,那么 Widget 抽屉中就会有两个名称相同的条目。
它们很可能也有相同的部件。光看是无法区分 Mac 和 iPhone 版本的,你必须分别点击。
点击后,iPhone 版会以灰色小字显示 "来自 iPhone"。而 Mac 版则什么也没写。
如果能只显示 iPhone 的小工具,或以某种方式查看哪个是 iOS 应用程序,而不用这样逐个查看,那就更好了。
不过,如果你知道你想要的小部件和应用程序,你就可以简单地将它从小部件选择器中拖出来,放在你想要的任何地方。

有一个问题
只不过,在 Mac 上使用 iPhone 应用程序的 widget 有一个问题。因为小工具仍然是应用程序的前端,而 Mac 上并没有该应用程序。
因此,以 Audible 或 BBC Sounds 等音频 widget 为例,你无法控制任何内容,也无法实际播放任何内容。
相反,点击这些应用会导致它们显示错误,如 "在 iPhone 上打开 Audible 才能继续"。
这与过去的小部件只是信息显示有关,而现在它们可以是交互式的。随着开发者们对应用程序和 widget 的不断改进,希望这些 widget 能做的不仅仅是告诉你拿出 iPhone。
不过,这样的限制很可能会一直存在。苹果希望即使你没有相应的 Mac 应用程序,也能在 macOS Sonoma 上使用 iOS 小工具,但这必然会限制其功能。
如果 Widget 无法回调到 Mac 上的主机应用,例如音频流,那么它似乎也不可能为你联系 iPhone 应用。
吸引人但有局限性
因此,至少就目前而言,在非常特殊的情况下,在 Mac 上添加 iPhone widget 的功能还是非常了不起的。
不过,尽管有种种限制,但这种在 Mac 上添加仅限 iPhone 的 widget 的新功能还是很容易实现的,而且可能非常有用。


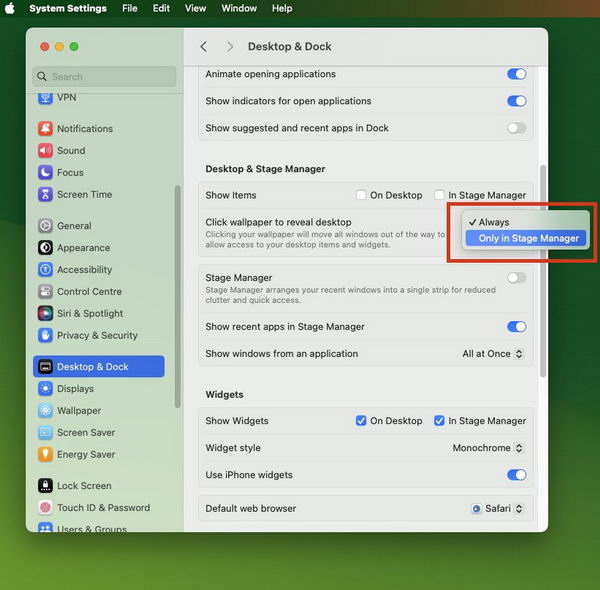
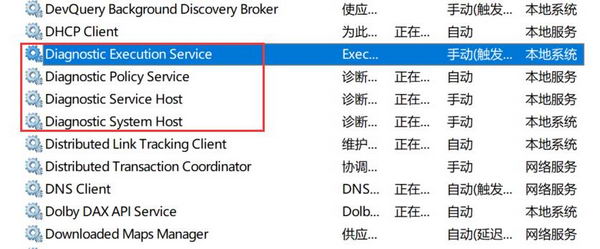





![[WIN] AnyBurn v6.4](https://www.pcsofter.com/wp-content/uploads/2024/07/2024071611174450.webp)
![[WIN] IObit Uninstaller Free v14.3.0.4](https://www.pcsofter.com/wp-content/uploads/2024/10/2024102109464483.webp)



