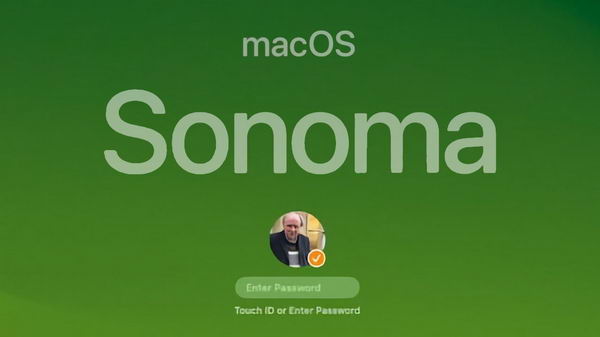上周,微软开始为 Windows 11 推送 Moment 4 更新。该更新还包括 Windows Copilot,它是一种生成式人工智能(AI),可取代 Cortana 并为用户执行某些任务。
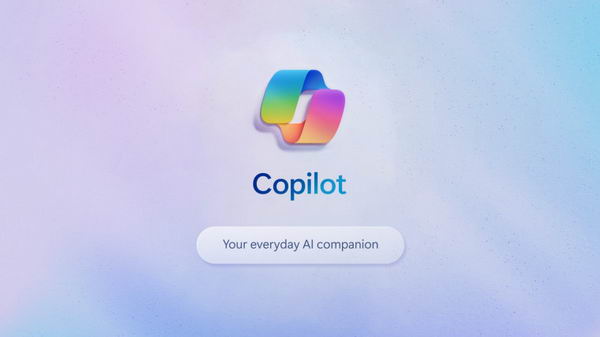
不过,如果你不想在系统中安装额外的无用软件,那么有一些方法可以在 Windows 11 中移除或禁用 Windows Copilot。具体步骤取决于您使用的是 Windows 11 还是 Windows 11 Pro。
对于专业版用户,组策略编辑器是禁用 Copilot 的最简单方法。另一方面,Windows 11 用户将不得不依赖 Windows 注册表编辑器,因此我们建议在继续操作之前先备份,因为编辑 Windows 注册表键值可能会损害系统。
方法 1:使用组策略编辑器
Windows 11 Pro 用户可以访问系统上的组策略编辑器,按照以下步骤禁用 Copilot:
- 打开开始菜单,输入 "组策略编辑器" 或 "gpedit"。
- 单击 "编辑组策略"
- 导航至 用户配置 > 管理模板 > Windows 组件 > Windows Copilot
- 双击 "关闭 Windows Copilot"。这将打开一个新的对话框
- 选择左上角的 "已启用" 单选按钮,然后单击 "应用" 和 "确定"保存更改
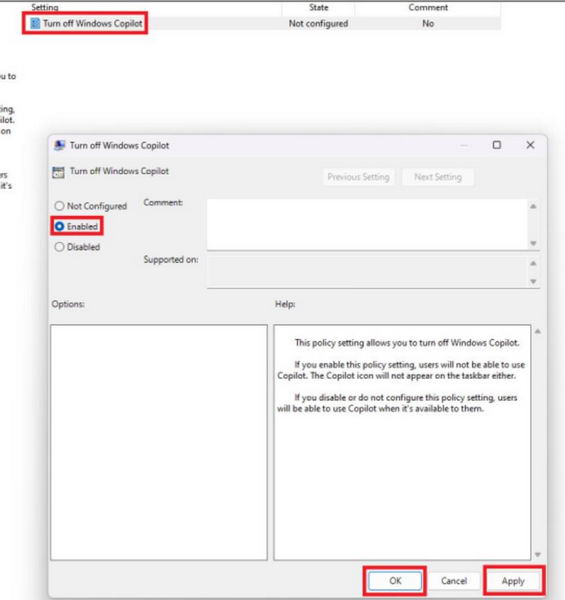
这将禁用系统中的 Windows Copilot,并从任务栏中移除图标。
方法 2:使用注册表编辑器
如果您使用的是非专业版的 Windows 11,那么您将需要利用注册表编辑器来移除 Windows Copilot,因为组策略编辑器并未与 Windows 11 捆绑。这是一个稍微高级一点的操作,风险请自担。
说完这些,下面就是如何在 Windows 11 上禁用 Windows Copilot:
- 打开 "开始" 菜单,输入 "注册表编辑器" 或 "regedit"。
- 点击注册表编辑器。如果出现 UAC 提示,请单击 "是"
- 打开后,您需要导航到
HKEY_CURRENT_USER\Software\Policies\Microsoft\Windows - 现在单击 "编辑">"新建">"键值",并将其命名为 "WindowsCopilot"。
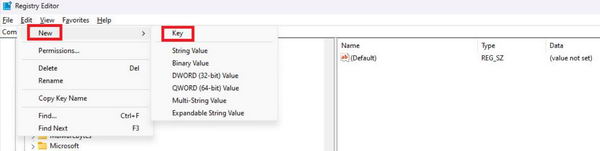
- 导航至 编辑 > 新建 > DWORD(32 位)值并将其命名为 "TurnOffWindowsCopilot"。
- 双击 "TurnOffWindowsCopilot",将值设为 1,进制设为十六进制
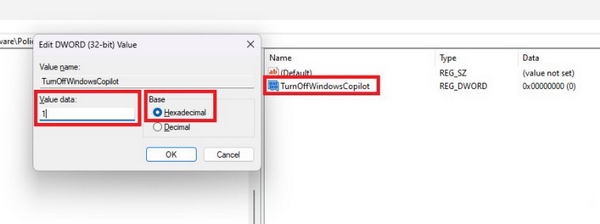
- 导航至 HKEY_LOCAL_MACHINE\SOFTWARE\Policies\Microsoft\Windows 并重复相同步骤
- 现在,要么重启系统,要么打开任务管理器并重启 Windows Explorer 任务
你也可以将以下代码段粘贴到记事本中,并保存为 .reg 文件。运行后,它会为你执行上述步骤,这样你就不必手动操作了:
[HKEY_CURRENT_USER\Software\Policies\Microsoft\Windows\WindowsCopilot]
"TurnOffWindowsCopilot"=dword:00000001[HKEY_LOCAL_MACHINE\SOFTWARE\Policies\Microsoft\Windows\WindowsCopilot]
"TurnOffWindowsCopilot"=dword:00000001
完成后,Windows Copilot 就会从系统中删除。你可以从这两个位置删除 "WindowsCopilot" 键,然后重启系统,将其恢复。
从任务栏中删除 Windows Copilot 图标
如果你对 Windows Copilot 感到满意,但又不想让任务栏显示该图标并占用空间,那么可以按照以下步骤将其从任务栏中移除:
- 打开 Windows 设置,导航至 个性化 > 任务栏
- 找到任务栏项目下的 Copilot(预览)选项,点击旁边的切换按钮隐藏图标
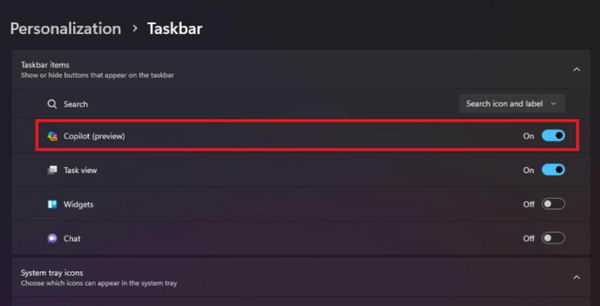
请注意,这只会隐藏任务栏上的 Copilot 图标,您仍然可以按 WIN+C 快捷键启动它。
Windows Copilot 仍处于早期阶段,我们期待它在未来不断发展。如果你还对 Copilot 持观望态度,可以查看我们对该功能的早期体验。
安装了 Moment 4 更新的用户目前可以使用 Windows Copilot。不过,由于《数字市场法案》(Digital Markets Act)阻止了微软在欧盟地区推出该功能,因此该功能在欧盟地区仍然缺失。