之前我们电脑志分享了电脑如何禁用U盘启动从而避免被有心人士使用WinPE启动盘破解密码,自古都是魔高一尺道高一丈,这种做法是安全,但是如果我们有一天真的碰到了忘记密码要怎么重置呢?其实这个问题微软早就为我们想好了,Windows中自带的密码重置盘就能实现我们想要的功能,今天电脑志就为大家分享一下如何创建密码重置盘以及具体如何使用,大家一起往下看。
如何创建Windows密码重置盘
1、首款我们需要准备一个已经格式化为NTFS的U盘,以下是如何格式化为NTFS的示例,但请注意U盘数据一定要备份好再格式化!!!
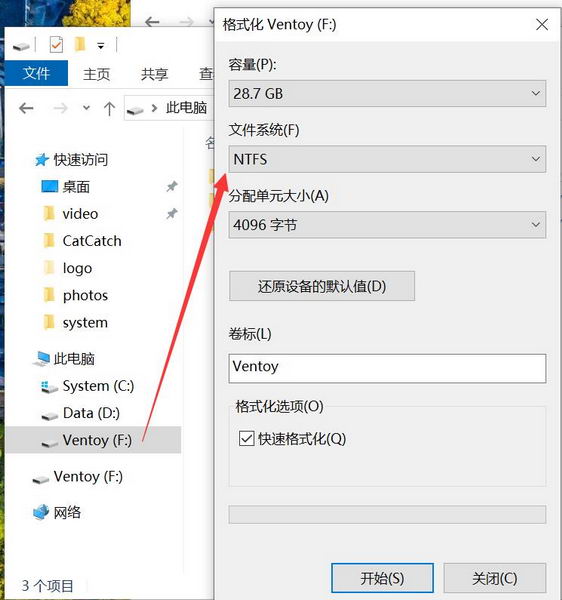
2、制作好空白U盘后将其插入USB接口,然后我们就能正常启动“创建密码重置盘”了,启动方法有两种:
a) 按快捷键WIN+S,然后输入“创建密码重置盘”,再打开即可;

b) 也可以通过控制面板进入“控制面板\所有控制面板项\用户帐户”,点击左侧“创建密码重置盘”打开;
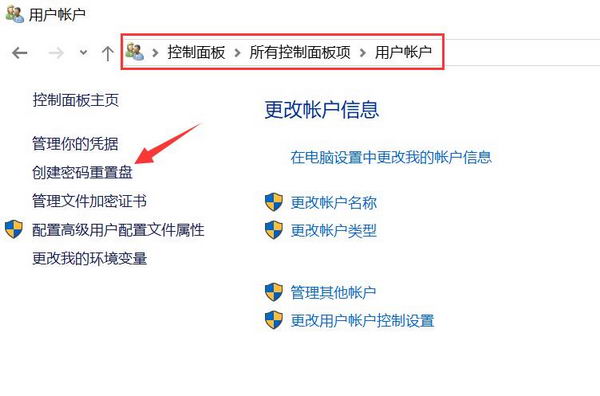
如何进入控制面板可以参考这篇文章:
3、启动“创建密码重置盘”我们按照提示正常操作即可:

4、注意不要选错磁盘了,一定要选择我们的U盘!!!
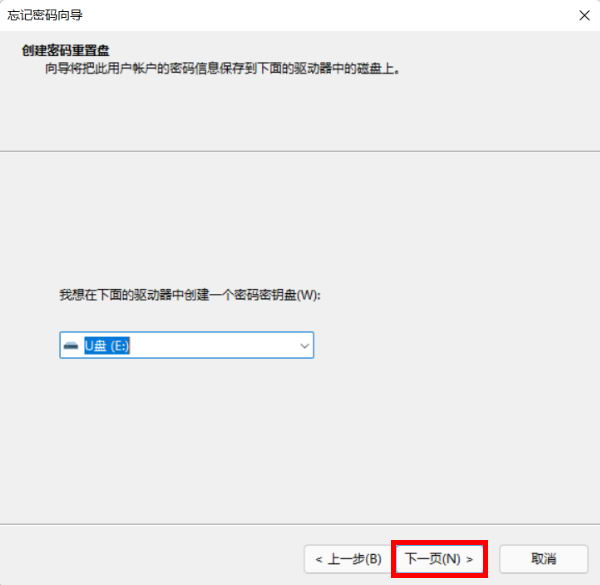
5、最后操作完之后就会得到一个文件大小1.5-2k左右的文件:userkey.psw

到这步重置盘我们就制作完成了,请保存好这个文件,重置密码的时候需要用到!!!
请注意:一个系统只能做一次密码重置盘,如何第二次再重置就会提示已经制作过了!!!
使用密码重置盘修改密码教程
1、当我们进入到Windows登录界面需要输入密码的同时下面会有一个提示:重置密码
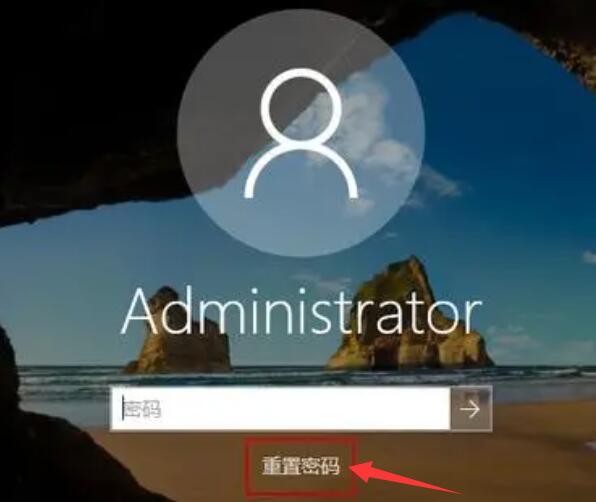
2、这个时候我们点击“重置密码”,然后按照提示插入之前保存好的有userkey.psw文件的U盘,就可以实现密码修改啦:
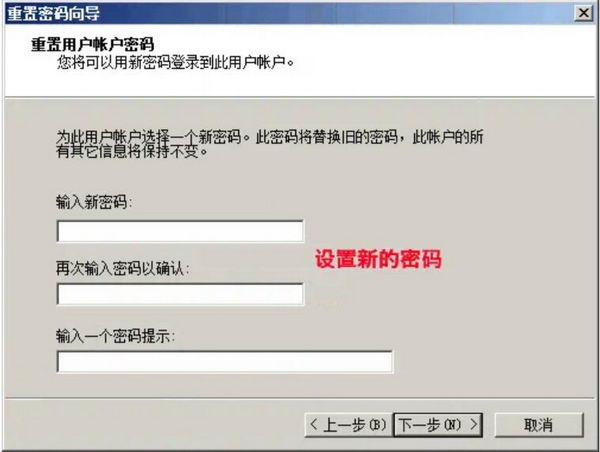
总结:怎么样,你学废了吗?以上就是如何创建Windows密码重置盘及使用教程,希望能帮到大家,也请大家多多关注电脑志网站。
附微软官方参考资料:


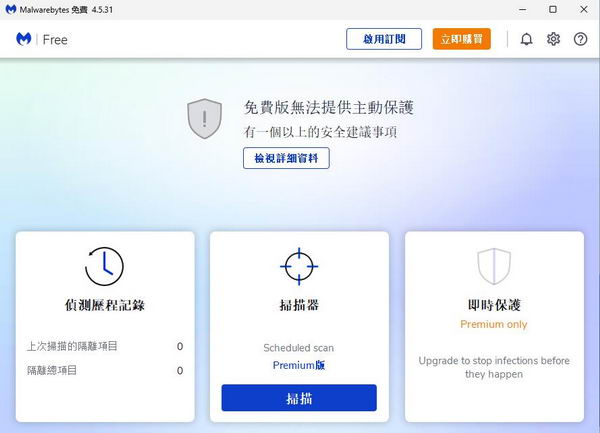
![微软发布了 Windows 11 原生 Copilot 应用 [附安装方法]](https://www.pcsofter.com/wp-content/uploads/2025/03/2025030417534785.webp)





![[WIN] Win11 Tweaker v2.0.0](https://www.pcsofter.com/wp-content/uploads/2025/03/202503041623361.webp)
![[WIN] HDCleaner v2.088 中文多语言版](https://www.pcsofter.com/wp-content/uploads/2024/07/2024072216273939.webp)



