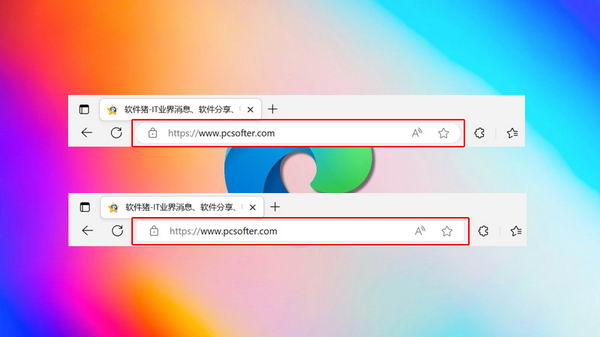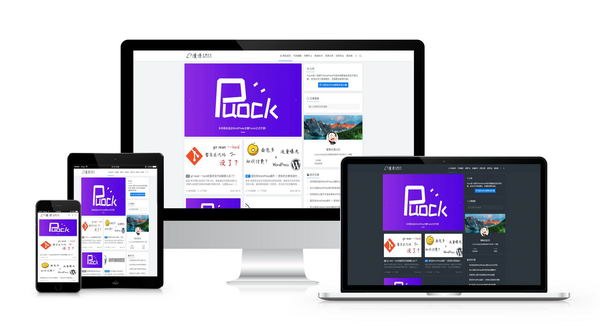DNS全称是(Domain Name System),主要功能是解析域名将期转为IP地址,比如当我们输入www.baidu.com的域名时,其实它所对应的是一台服务器的IP地址。一般用户只要记住域名就可以了,不用管IP地址如何转变。现在我们用事实说话,当我们直接用Ping来查看百度域名的时候会出现如下解析:
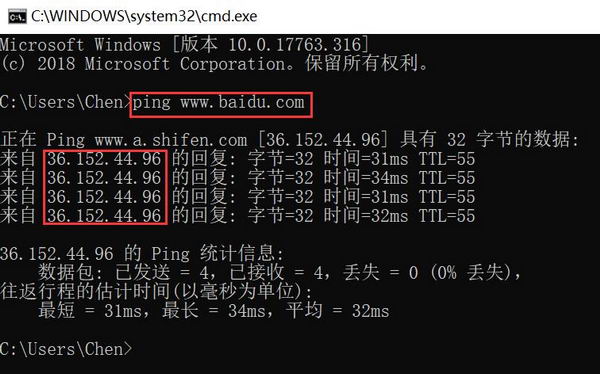
如上图所示,在小编这个移动宽带网络的情况下百度域名IP解析到了36.152.44.96,这就是百度的服务器地址,当然不排除他使用CDN,所以在不同的宽带如电信的情况下IP可能又不一样。
回到正题,当我们的宽带有DNS解析的时候,我们才能正常访问域名网站,所以不同的宽带选择不同的DNS也是一个比较重要的因素,选择离自己比较近的DNS可以提升网速的哦,下面是我们近期整理的全国各地运营商的DNS,大家可以参考一下:
Windows如何更改DNS
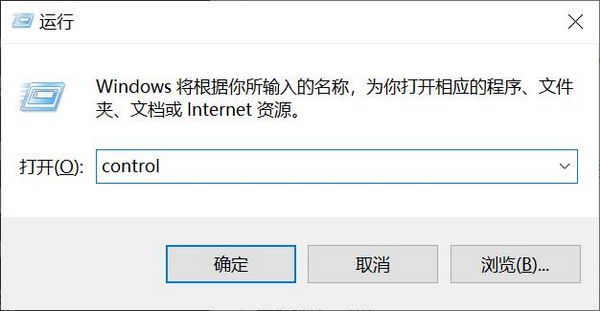
1、按 WIN+R,在弹出的框里输入:control,然后回车即可打控制面版;

2、在“控制面版”里找到并点击“网络和共享中心” - “更改适配器设置”;

3、右击链接的网络选择“属性”;

4、这里一般选择Internet协议版本4(除非你确定自己用的是ipv6),双击进入DNS设置,把同一家运营商离你最近的DNS填上即可,最后点击“确定”就ok啦。
备注:有些DNS填写后不会立即生效,这里我们可以手动刷新一下系统的DNS:
a) CMD进入命令提示符;
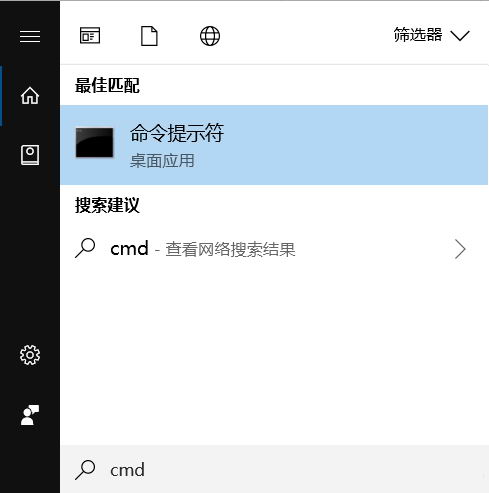
b) 输入:ipconfig /flushdns 回车,就能刷新DNS啦。
怎么样,你学废了吗?以上就是Windows如何更改DNS教程,希望能帮到大家,也请大家多多关注电脑志网站!