随着操作系统的不断更新,我们已经不再需要使用显示器的外部按键来调节屏幕亮度了。你是不是由于各种使用环境而不得不在需要的时候去按显示器的亮度调节按键呢?其实我们使用的Windows系统出厂就自带了电脑屏幕亮度调节功能,今天电脑志就会大家分享一下具体的操作方法。
3种方法调节Windows电脑屏幕亮度
1、通过Windows系统设置

这个方法很简单,直接在桌面空白处用鼠标右击,选择“显示设置”;然后就能看到如上图的界面,我们只要用鼠标左键拖动这个开关就可以了,向左移是变暗;向右移是变亮。
2、通过键盘快捷键

一般笔记本电脑都有亮度调节的按键,像我这台是在F5和F6,而且亮度图标是在上面的,也就是直接按就可以,有的是在下面的就需要配合FN键来调节啦。
而对于台式机而言是没有上面的调节快捷键的,我们可以通过以下两种方案解决:
a) 如果你用的是AMD显卡,我们可以打开AMD的驱动管理界面:

选择“显示器” - “自定义颜色” - “亮度”,这里就可以左右调节亮度啦。
b) 如果你用的是NVIDIA显卡,我们可以打开NVIDIA的驱动管理界面:

选择“显示” - “调整桌面颜色设置” - “亮度”,这里就可以左右调节亮度啦。
c) 如果你用的是Intel显卡,我们可以打开Intel的驱动管理界面:

选择“显示器” - “颜色设置” - “亮度”,这里就可以左右调节亮度啦。
怎么样,你学废了吗?以上就是3种调节Windows电脑屏幕亮度教程,希望能帮到大家,也请大家多多关注电脑志网站。

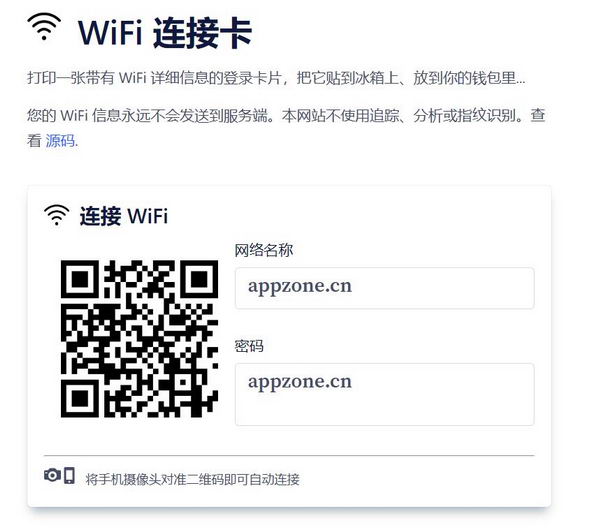
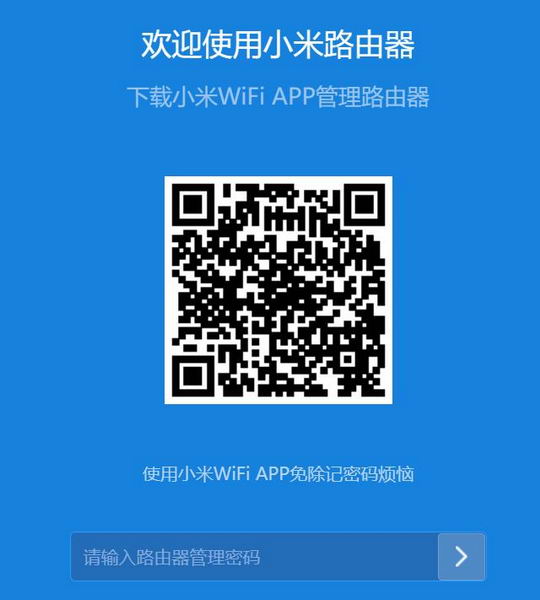











![[WIN] Wireshark v4.4.5 - 免费开源的网络分析工具](https://www.pcsofter.com/wp-content/uploads/2024/11/20241122165004100.webp)
![[WIN] HDCleaner v2.088 中文多语言版](https://www.pcsofter.com/wp-content/uploads/2024/07/2024072216273939.webp)