朋友们有没有碰到这打很多奖状的问题?如果奖状有40张,难道就得一张一张写吗?大可不必,只要我们把要写的字打成Word就能一张一张打印出来了。

那么,Word打印内容,可是名字和称号不呢?通过与Excel配合调用,一样可以省很多事,下面就跟着电脑志一起来看看具体操作步骤吧。
如何用Word搭配Excel打印奖状_打印奖状教程

1、如上图所示,我们先用Word做好要打印的文字模块,其中“姓名”和“称号”可以留空;

2、第二步如上图所示,将姓名和奖项做成一个Excel文档;

3、接着我们回到Word,选择“邮件” - “选择收件人” - “使用现有列表”,然后选择我们保存的那个Excel文档并点击确定;

4、重点来咯,如上图所示,选择姓名位置,点击“邮件” - “编写和插入域” - “插入合并域” - “姓名”,这样姓名就会被自动插入;同样的方法在称号位置再插入称号;

5、最后如上图所示,“邮件” - “完成并合并” - “编辑单个文档”再点击确定;这个时候所有人的奖项就全部都会自动生成了。
到这里就完成了,只要我们把奖状放到打印机里一张张打印出来就好了。怎么样,你学废了吗?以上就是如何用Word搭配Excel打印奖状_打印奖状教程,希望能帮到大家,也请大家多多关注电脑志网站!

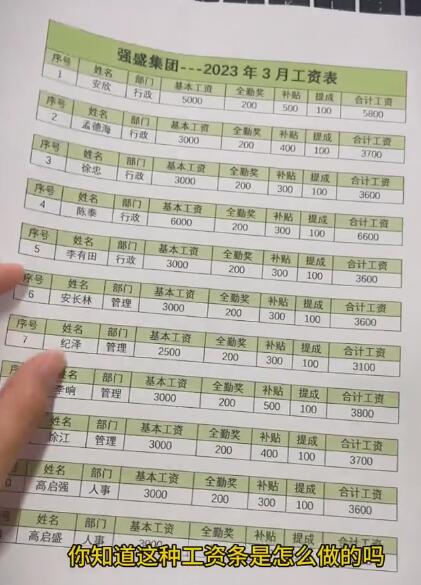
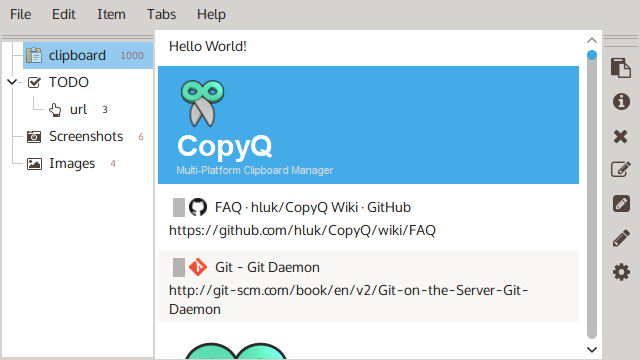





![[WIN] AnyBurn v6.4](https://www.pcsofter.com/wp-content/uploads/2024/07/2024071611174450.webp)
![[WIN] IObit Uninstaller Free v14.3.0.4](https://www.pcsofter.com/wp-content/uploads/2024/10/2024102109464483.webp)





