键盘快捷键是一项非常强大的生产力提升功能。遗憾的是,Windows没有内置快捷键指南,因此我决定列出我最喜欢的11个快捷键,没有它们我就无法使用电脑。
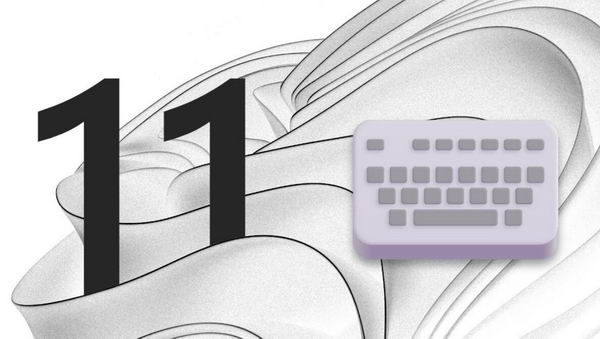
1、Win + Shift + Left/Right
在不同显示屏之间移动应用程序
多显示器用户必须掌握这一快捷键。按下Win + Shift + Left/Right键,而不是使用鼠标在显示器之间拖动窗口。该快捷键将把当前窗口切换到另一个显示器,同时保持其位置和大小。注意:即使显示器垂直排列,该快捷键也同样有效。
2、Win + Ctrl + Left/Right
在虚拟桌面之间切换
我是虚拟桌面的忠实粉丝。它是Windows 10/11中我最喜欢的功能之一,尽管与macOS相比,它目前不太完美。尽管如此,我认为为特定应用提供专用虚拟桌面比将所有应用集中在一个桌面上更方便。
3、Ctrl + W, Ctrl + T, and Ctrl + Shift + T
关闭标签页,打开标签页,重新打开标签页。
大多数主流浏览器,如Chrome、Edge和Firefox,都允许您使用这些快捷方式关闭/打开/重新打开标签页。此外,您还可以在Windows 11的文件资源管理器和其他支持标签页的应用程序(如文件应用程序、记事本等)中使用这些快捷方式。
4、Alt + D
跳转到地址栏
在复制链接或键入链接时,Alt + D是一个非常方便的快捷键。同样,Alt + D不仅适用于Microsoft Edge或Chrome浏览器:您还可以在注册表编辑器、文件资源管理器和带有地址栏的第三方应用程序中使用它。
5、Win + I
打开系统设置
这一点不言自明。无需再进入"开始"菜单更改某些设置。按下"Win + I"即可。快速、方便,几乎在任何地方都能使用。
6、Ctrl + Shift + Esc
打开任务管理器
当微软在Windows 11中取消了使用鼠标右键单击任务栏启动任务管理器的选项时,许多用户感到非常不满。不过,这对我来说并不是什么大问题: 我只是太习惯于使用Ctrl + Shift + Esc启动任务管理器。它快速、即时,无需瞄准屏幕上的特定区域。
7、鼠标中键
中键是一个非常有用的快捷键,但很少有人使用。下面是一些可以用这个鼠标键做的事情:
- 关闭标签页(浏览器、文件资源管理器等)。
- 关闭窗口(中键单击任务栏上的缩略图或关闭标签页(浏览器、文件资源管理器等)。
- 关闭窗口(中键单击任务栏上的缩略图或Alt + Tab)
- 打开正在运行的应用程序的新实例(中间单击任务栏上的图标)。
- 在新标签页中打开链接或文件夹。
- 快速删除通知。
- 在新标签页中打开上一页(中键单击 "后退 "或 "前进 "按钮)。)
- 打开正在运行的应用程序的新实例(中间单击任务栏上的图标)。
- 在新标签页中打开链接或文件夹。
- 快速删除通知。
- 在新标签页中打开上一页(中键单击 "后退 "或 "前进 "按钮)。
8、Win+1-0(数字键)
快速打开固定在任务栏上的应用程序
Win + 1打开任务栏上的第一个应用程序,Win + 2打开第二个应用程序,Win + 3打开第三个应用程序,依此类推。如果相应的应用程序已在运行,按Win +其编号可将焦点切换到该应用程序或在其窗口之间切换。按下Win + Shift + Number可启动已运行应用程序的新实例。
9、Win + Z
快速窗口布局(目前只支持Win11)
按Win + Z键调用"快速窗口布局",并可使用数字键选择不同类型。
10、Win + D
最小化所有应用程序
您也可以将其称为"显示桌面"。如果您需要最小化所有打开的窗口,请按Win + D。有些人使用Win + M快捷键来实现相同的目的,但我认为Win + D是一个更好的版本,因为再次按下它可以返回所有最小化的应用程序。而Win + M则无法做到这一点。
11、Win + Ctrl + Shift + B
重置显卡驱动程序
我从来没有使用过这个,但我仍然认为它值得注意,并有助于排除故障: Win + Ctrl + Shift + B重新加载图形驱动程序。当遇到黑屏或无响应、图形问题或其他与GPU相关的错误时,该快捷键可能会派上用场。
总结
正如我在本文开头所说,Windows没有内置的快捷方式指南,而我只能在一篇文章中列出这么多。因此,PowerToys的快捷方式指南工具是每位Windows用户的必备工具。安装PowerToys并按下Win + Shift + /(斜线)键,即可显示当前屏幕/应用程序上的可用快捷方式列表。


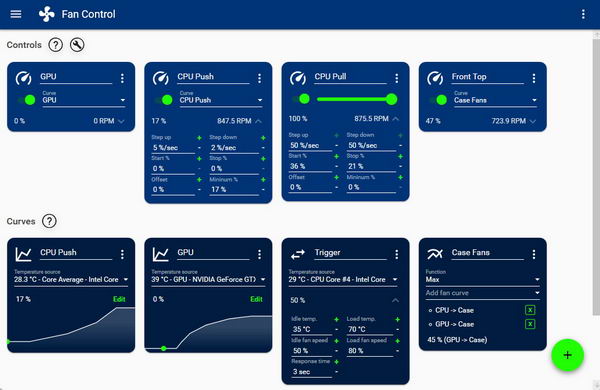





![[WIN] AnyBurn v6.4](https://www.pcsofter.com/wp-content/uploads/2024/07/2024071611174450.webp)
![[WIN] IObit Uninstaller Free v14.3.0.4](https://www.pcsofter.com/wp-content/uploads/2024/10/2024102109464483.webp)



