很多时候我们会看到正式的文件都是用的红头版,包括政府文档、企业正式文档、合同等等,为了体现“正式”一般都会在文档的抬头放上大大的红色字体,下面我们先来看一下:
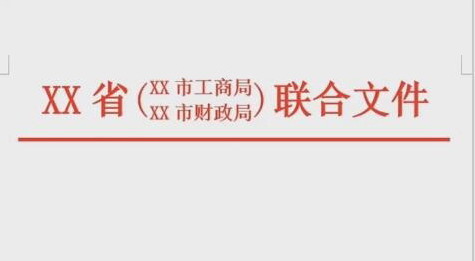
那么要怎么样实现上图这样的红头文档呢?今天电脑志就为大家分享一下具体的操作步骤。
Word如何制作红头文件教程

1、我们先新建一个空白的Word文档,输入红头文字的内容,然后选起来设置字体为“宋体”;大小为“小初”;颜色为“红色”;接着选择“居中”。

2、下在重点来咯,如上图所示,将需要做双行合一的字选起来,然后点“开始” - “段落” - “双行合一”,在弹出来的窗口中把“带括号”打勾;

3、最后一步画直线:点击“插入” - “插图” - “形状” - “直线”,然后在字的下面按住shift键画一根横线,并将横线的颜色改为“红色”;轮廓粗细选择“3磅”。
这样就完成啦,想要的红头文件就出来了,怎么样,你学废了吗?以上就是Word如何制作红头文件教程,希望能帮到大家,也请大家多多关注电脑志网站。

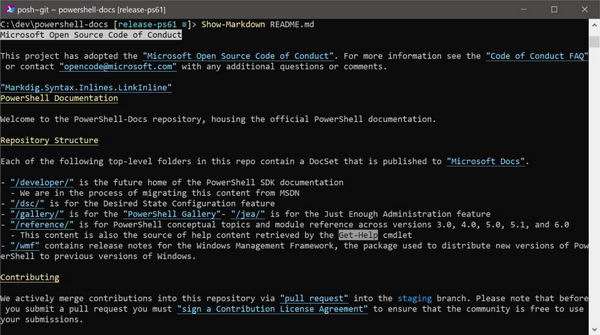
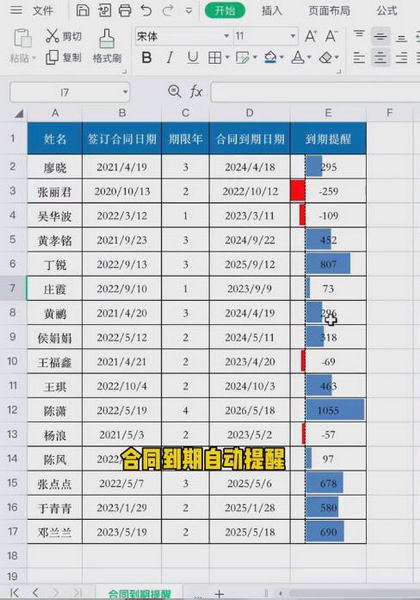

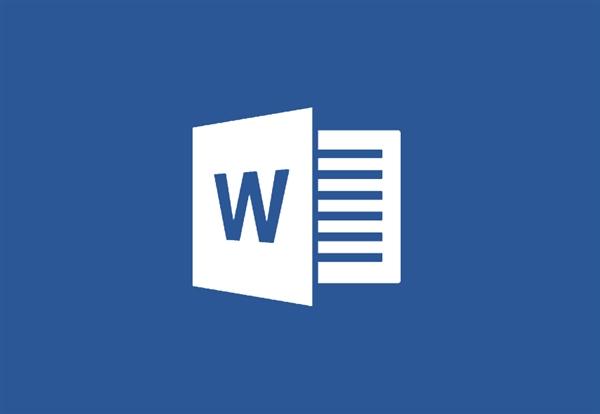




![[WIN] Win11 Tweaker v2.0.0](https://www.pcsofter.com/wp-content/uploads/2025/03/202503041623361.webp)
![[WIN] HDCleaner v2.088 中文多语言版](https://www.pcsofter.com/wp-content/uploads/2024/07/2024072216273939.webp)




![微软发布了 Windows 11 原生 Copilot 应用 [附安装方法]](https://www.pcsofter.com/wp-content/uploads/2025/03/2025030417534785.webp)