我们在Excel插入图片后,如果是很多张难道还要一张一张的拖进单元格去对齐吗?错!我们电脑志有办法简化这个步骤,只需要批量插入图片,设置第一张和最后一张图片对齐,然后全选图片,就能一次性对齐所有图片,哪怕你有1000张图片。怎么样,心动了吗?下面跟着电脑志一起来看看具体要如何操作吧。
Excel如何将图片批量插入单元格并且自动对齐
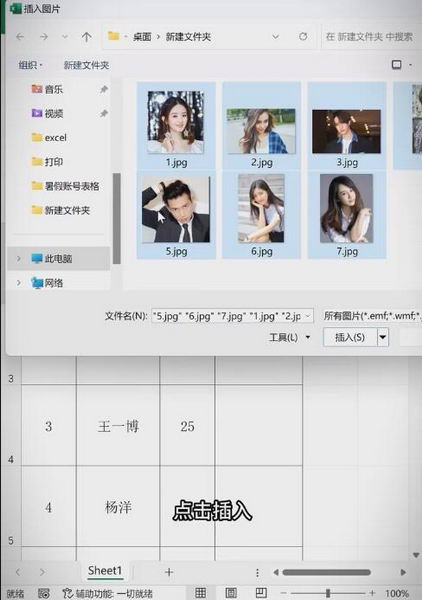
1、我们先打开要插入图片的表格,然后选择“插入” - “插图” - “图片” - “此设备”,如上图所示,将图片放在同一个目录里,按Ctrl + A,全选插入图片;

2、如上图所示,插入图片后是全选状态的,我们直接右击在菜单里选择“大小和属性”,将图片的高度和宽度改为与单元格一样的大小;

3、如上图所示,接下来由于图片多看起来较乱,不过不用怕,我们只需要选中第一图将它拖到第一单元格里同并要按Alt键吸附边框,再选中最后一张图同样把它拖到最后一个单元格里并要按Alt键吸附边框;

4、如上图所示,这时候我们需要点中照片,然后按Ctrl + A,选中所有图片;

5、最重要的一步来咯,点击“图片格式” - “对齐” - “左对齐”,再点一次“纵向对齐”,ok现在图片就已经各自归位了,大家看下效果:

怎么样,你学废了吗?以上就是Excel如何将图片批量插入单元格并且自动对齐教程,希望能帮到大家,也请大家多多关注电脑志网站!

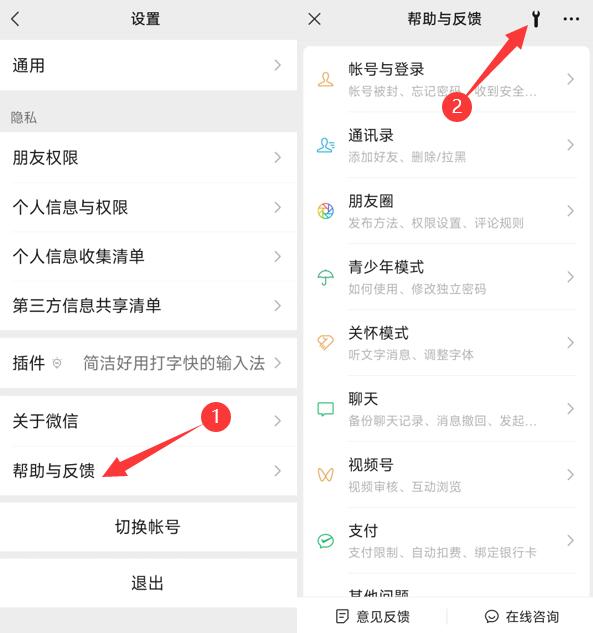
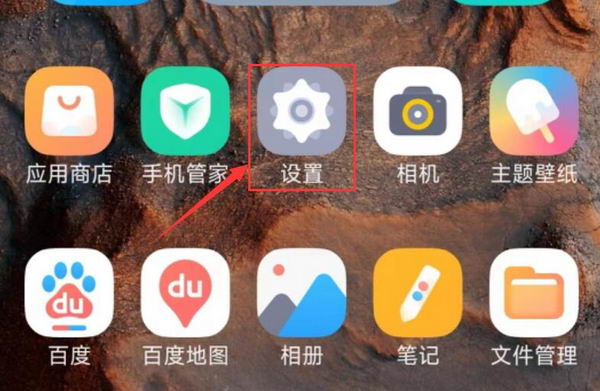





![[WIN] AIMP 5.40 Build 2673](https://www.pcsofter.com/wp-content/uploads/2024/09/2024091211424647.webp)

![[WIN] FileZilla v3.69.0 正式版](https://www.pcsofter.com/wp-content/uploads/2023/04/2023042711185779.png)
![[WIN] ImageUSB v1.5.1007.0](https://www.pcsofter.com/wp-content/uploads/2025/04/2025041615462348.webp)
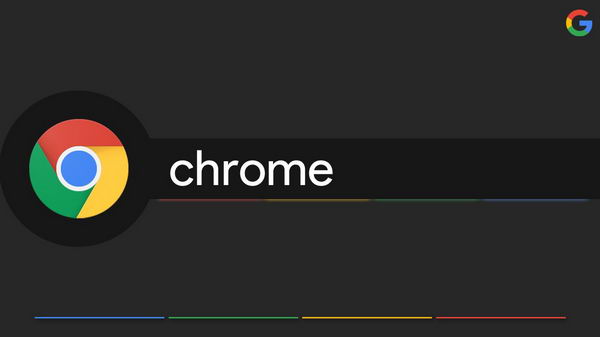
![[WIN] 格式工厂 FormatFactory v5.20.0](https://www.pcsofter.com/wp-content/uploads/2022/10/2023022410021170.jpg)

