您可以在Windows 11中自定义任务栏的大小,使其上的图标更加清晰可见,或不那么明显。有一个简单的设置。正确配置后,它将让你根据需要调整任务栏及其图标的大小。
调整Windows 11中任务栏的大小
通常情况下,Windows 11中的任务栏在桌面屏幕的底部以单行形式存在,并搭载图标,为您提供快速访问常用的应用程序。然而,如果图标太小,以至于它们几乎不被注意,你可以改变它们的大小。
请注意,该方法需要你对注册表编辑器进行修改。如果你错误地编辑注册表,可能会出现严重的问题,可能需要完全重新安装操作系统并导致数据丢失。先创建一个备份,然后再小心地进行
- 打开注册表编辑器并导航到以下路径:计算机\HKEY_CURRENT_USER\Software\Microsoft\Windows\CurrentVersion\Explorer\Advanced
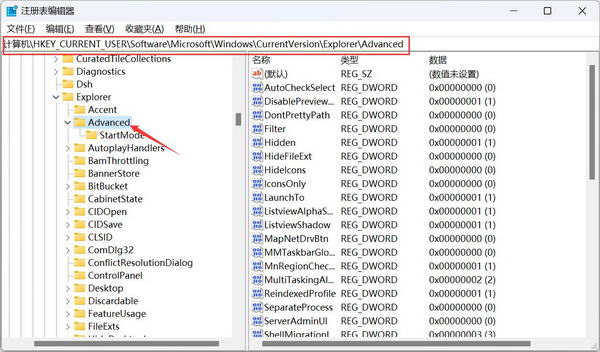
- 切换到右边的窗格,寻找一个名为TaskbarSi的值。如果找不到它,就创建一个新的。为此,右键单击Advanced文件夹,选择新建 > DWORD (32位)值,并将该值命名为TaskbarSi。

- 双击TaskbarSi条目。然后,在出现的编辑字符串框中,在值数据文本框中输入2,并点击确定按钮。

- 重新启动你的电脑,让这些变化生效。你应该知道。
- 同样,如果你想缩小任务栏的大小,将框中的Value数据从2改为0。
- 要将任务栏恢复到默认状态,请再次编辑编辑字符串框中的值,这次保持为1。
也就是说任务栏大小有3档,分别为:0、1、2,以下是这3档的大小对比:

1为系统默认的大小
这个注册表黑客似乎很有用,因为目前在Windows 11中没有其他直接的方法可以通过设置应用程序调整任务栏的大小。因此,如果你认为这种定制是Windows的一个基本功能,并且不介意修改一下注册表,可以试试这个解决方法。它可以让你将任务栏界面的大小改为小、中或大。


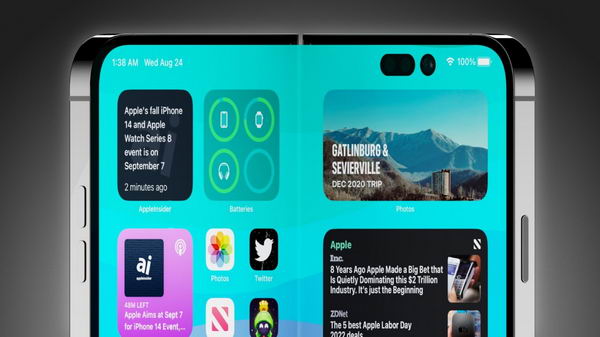

![Windows 11 Preview Build 22631.5261 KB5052094 发布 [附更新说明]](https://www.pcsofter.com/wp-content/uploads/2025/03/2025030110155329.webp)



![[WIN] AIMP 5.40 Build 2673](https://www.pcsofter.com/wp-content/uploads/2024/09/2024091211424647.webp)
![[WIN] FileZilla v3.69.0 正式版](https://www.pcsofter.com/wp-content/uploads/2023/04/2023042711185779.png)
![[WIN] ImageUSB v1.5.1007.0](https://www.pcsofter.com/wp-content/uploads/2025/04/2025041615462348.webp)
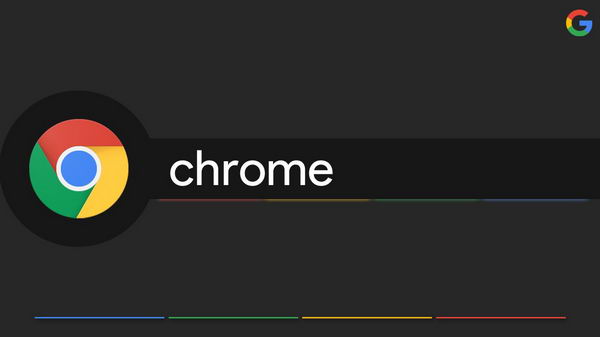
![[WIN] 格式工厂 FormatFactory v5.20.0](https://www.pcsofter.com/wp-content/uploads/2022/10/2023022410021170.jpg)

