Boot 顺序,也称为引导顺序,是计算机在启动文件之前查找的设备的有序列表。 默认情况下,引导顺序设置为直接从 Windows 操作系统启动计算机。
但是,在某些情况下,您可能希望将事情向上转移并更改引导顺序。 本文将介绍这一点,并向您展示如何手动更改 Windows 启动顺序。
无论您是想从硬盘驱动器上的不同操作系统启动 PC,还是从 USB U盘或 DVD 启动,您都需要先更改 Windows 的启动顺序。
默认情况下,Microsoft 将 Windows 操作系统作为 PC 的首要启动盘。 要调整顺序,您必须访问 PC 的恢复设置。
Windows 10:
- 同时按下 Windows 键 + I 以启动设置应用程序。 或者,前往开始菜单搜索栏,输入“设置”,然后选择最佳匹配。
- 从设置里,单击更新和安全 > 恢复,然后单击立即重新启动。

执行此操作后,您的系统将立即重新启动。 从启动菜单里,单击疑难解答>高级选项。
单击 UEFI 固件设置,您的 PC 将重新启动并带您进入启动菜单。 从那里,按 F9 进入引导设备选项; 从这里您可以轻松更改系统的引导顺序。
在下一个屏幕上,您将看到许多用于启动 PC 的选项。 从那里单击 F10。 现在前往 System Configurations 选项卡,向下滚动到 Boot Options,然后按 Enter。
在 System Configurations 屏幕中,您只需单击 F5/F6 即可切换引导顺序。 完成后,单击 F10 从菜单中保存并退出。
然后,您将收到有关是否要通过保存设置退出的提示; 选择 是,然后按 Enter。 就是这样,伙计们。 您的 PC 现在将按照新的启动顺序启动。
Windows 11:
更改引导顺序的底层过程将与Win10差不多,只有步骤的细节会有所不同。 在 Windows 11 上,同时按下 Windows 键 + I 打开“设置”菜单。 然后,单击系统 > 恢复并从恢复选项部分选择立即重新启动。
执行此操作后,您的 PC 将进入启动菜单。 从那里,单击疑难解答并选择高级选项 > UEFI 固件设置。 最后,单击重新启动,您的 Windows 将启动到 UEFI 设置。

进入 UEFI 设置后,您可以选择要从中引导系统的设备。 然后,从 UEFI 设置的主菜单中,单击启动Boot Maintenance Manager。
然后选择引导选项并选择更改引导顺序。 从这里,您可以轻松更改引导顺序。 选择最终启动顺序后,转到 Commit Changes and Exit 并按 Enter。

按 Esc 返回主菜单,最后单击 Continue,您的 PC 将根据您的新启动顺序设置开始启动。
更改 Windows 10 或 Windows 11 上的启动顺序
您可以通过调整 PC 的 UEFI 设置中的设置轻松更改 Windows 上的启动顺序。 无论您使用的是 Windows 10 还是 11,该过程都将相似,只是步骤略有变化。 我们希望您可以通过上述步骤轻松更改 PC 上的启动顺序。 但是,如果您不能,那么快速查看有关引导问题的故障排除指南可能会帮助您解决问题:
https://learn.microsoft.com/zh-cn/windows/client-management/advanced-troubleshooting-boot-problems

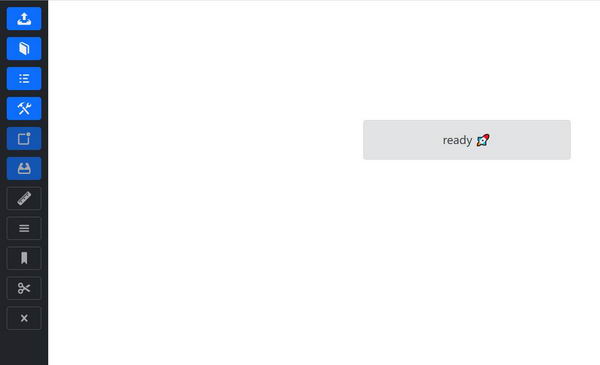

![微软发布了 Windows 11 原生 Copilot 应用 [附安装方法]](https://www.pcsofter.com/wp-content/uploads/2025/03/2025030417534785.webp)





![[WIN] Win11 Tweaker v2.0.0](https://www.pcsofter.com/wp-content/uploads/2025/03/202503041623361.webp)
![[WIN] HDCleaner v2.088 中文多语言版](https://www.pcsofter.com/wp-content/uploads/2024/07/2024072216273939.webp)



