您可以将照片、视频、音频文件以及其他项目附加到备忘录中。如果您使用的是升级后的 iCloud 备忘录或储存在 Mac 上的备忘录,您也可以将地图位置和网站预览附加到备忘录中。(如果没有升级 iCloud 备忘录或者使用的不是 iCloud 帐户,您可以添加地图或网站 URL,但无法预览它们。)
如果您的备忘录位于 Exchange 帐户中,您不能向备忘录中附加任何文件、地图位置或网站预览。

将文件和图像添加到备忘录
- 在 Mac 上的“备忘录” App 中,点按备忘录列表中的备忘录或连按画廊视图中的备忘录。您必须先解锁已锁定的备忘录才能添加附件。
- 执行以下任一项操作来添加附件:
- 从桌面中:将文件拖到备忘录中。
- 从照片图库:将照片直接从照片图库拖到备忘录中。或者在“备忘录”的工具栏中点按“媒体”按钮 ,点按“照片”,然后从出现的窗口拖移照片。
- 直接从 iPhone 或 iPad 相机:点按行首,选取“文件”>“从 iPhone 或 iPad 插入”,然后选取“拍照”或“扫描文稿”以使用 iPhone 或 iPad 拍照或扫描文稿并将其插入到备忘录中。(要求 macOS 10.14 或更高版本、iOS 12 或更高版本或者 iPadOS 13 或更高版本。)
- 直接从 iPhone 或 iPad:点按行首,选取“文件”>“从 iPhone 或 iPad 插入”,然后选取“添加速绘”以使用手指或 Apple Pencil(在 iPad 上)绘制速绘并插入到备忘录中。(要求 macOS 10.15 或更高版本、iOS 13 或者 iPadOS 13 或更高版本。)
若要更改备忘录中图像、扫描文稿或 PDF 附件的显示大小,请按住 Control 键点按该附件,然后选取“显示为大图像”或者“显示为小图像”。您不能更改涂鸦在备忘录中的显示大小。
直接将其他 App 中的项目添加到备忘录
您可以从其他 App 中将地图位置或网站预览等项目附加到备忘录。您可以创建包含该附件的新备忘录,或者将附件添加到现有备忘录。
- 从其他 App(如“地图”、Safari 浏览器、“预览”或“照片”)执行以下任一项操作:
- 从工具栏共享:点按共享按钮,然后选取“备忘录”。
【注】“共享”按钮并非在所有 App 中都显示。
- 从所选内容共享:选择部分文本或图像,按住 Control 键点按所选内容,然后选取“共享”>“备忘录”。
- 从工具栏共享:点按共享按钮,然后选取“备忘录”。
- 点按“存储”以添加新备忘录。若要将附件添加到现有的备忘录,请点按“选取备忘录”弹出式菜单,选取备忘录名称,然后点按“存储”。
查看所有备忘录的附件
您可以在单个窗口中查看所有备忘录的附件,这可让您更轻松地浏览并查找需要的附件。您可以仅查看升级后的 iCloud 备忘录的附件,或储存在 Mac 上的备忘录的附件。
- 在 Mac 上的“备忘录” App中,选取“显示”>“显示附件浏览器”。
【提示】您可以将附件浏览器按钮添加到工具栏以供快速访问。查看自定工具栏。
- 请执行以下一项操作:
- 查看附件:点按类别按钮(如“照片与视频”、“扫描件”或“地图”)来查看不同种类的附件。若要返回备忘录列表,请选取“显示”>“隐藏附件浏览器”。
【注】此视图不会显示锁定备忘录中的附件,即便您输入密码解锁了备忘录也是如此。此视图也不会显示涂鸦。
- 预览附件:选择附件然后按下空格键。
- 查看附件所在的备忘录:选择该附件,然后选取“显示”>“在备忘录中显示”(或使用触控栏)。
- 在其默认 App 中打开附件:连按附件。
- 存储附件:按住 Control 键点按附件,然后选取“存储附件”。您无法使用此方法来存储某些附件,例如地图和网站预览。
- 给附件重新命名:按住 Control 键点按附件,选取“给附件重新命名”,然后键入新名称。
- 使用其他 App 共享附件:按住 Control 键点按附件,选取“共享”,然后选取一个 App。
- 查看附件:点按类别按钮(如“照片与视频”、“扫描件”或“地图”)来查看不同种类的附件。若要返回备忘录列表,请选取“显示”>“隐藏附件浏览器”。

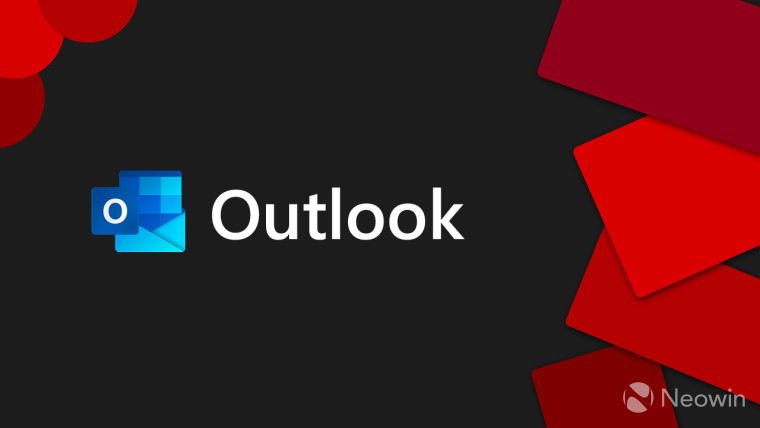







![[WIN] Win11 Tweaker v2.0.0](https://www.pcsofter.com/wp-content/uploads/2025/03/202503041623361.webp)
![[WIN] HDCleaner v2.088 中文多语言版](https://www.pcsofter.com/wp-content/uploads/2024/07/2024072216273939.webp)




![微软发布了 Windows 11 原生 Copilot 应用 [附安装方法]](https://www.pcsofter.com/wp-content/uploads/2025/03/2025030417534785.webp)