设备和打印机页面为空白
如果您的 Windows 11/10 PC 上的设备和打印机页面为空白,您可以不按特定顺序尝试下面推荐的解决方案,看看这是否有助于解决问题。
在您尝试以下解决方案之前,请检查更新并在您的 Windows 设备上安装任何可用的位,看看问题是否已解决。此外,您可以尝试快速重启您的计算机,因为您的设备可能由于启动期间的临时故障而无法正常启动。
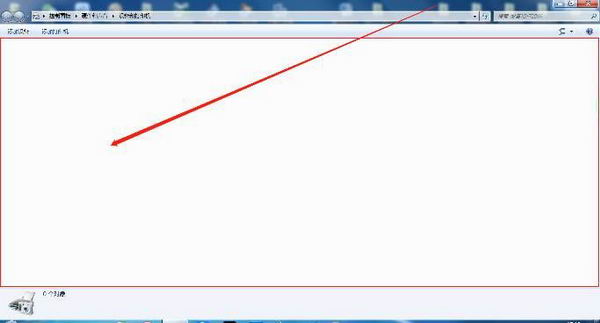
1]运行AV扫描
此设备和打印机页面空白问题可能是由Windows 11/10 系统上的恶意软件或病毒感染引起的。
您可以使用Windows Defender 或任何信誉良好 的第三方 AV 产品运行完整的系统防病毒扫描。
在恶意软件/病毒感染严重的情况下,您可以在启动时运行执行 Windows Defender 离线扫描 或 使用可启动的 AntiVirus Rescue Media来恢复您的系统,如果您的计算机无法启动。
2]重新注册这些DLL文件
要解决此问题,请重新注册以下三个dll 文件,看看是否有帮助。
- vbscript.dll
- jscript.dll
- mshtml.dll
3]运行SFC和DISM扫描
损坏的系统文件可能会导致手头的问题。此解决方案要求您运行 SFC 扫描并查看是否有帮助。如果没有,您可以运行 DISM 扫描或尝试下一个解决方案。
如果您愿意,可以使用以下过程同时运行 SFC 和 DISM 扫描。
- 按Windows 键 + R调用运行对话框。
- 在“运行”对话框中,输入notepad并按 Enter 以打开 Notepad。
- 将下面的语法复制并粘贴到文本编辑器中。
echo off date /t & time /t echo Dism /Online /Cleanup-Image /StartComponentCleanup Dism /Online /Cleanup-Image /StartComponentCleanup echo ... date /t & time /t echo Dism /Online /Cleanup-Image /RestoreHealth Dism /Online /Cleanup-Image /RestoreHealth echo ... date /t & time /t echo SFC /scannow SFC /scannow date /t & time /t pause
- 使用名称保存文件并附加.bat 文件扩展名 – 例如; SFC_DISM_scan.bat并在 保存类型 框中选择 所有文件。
- 以管理员权限重复运行批处理文件 (右键单击保存的文件并从上下文菜单中选择 以管理员身份运行),直到它报告没有错误为止。
- 重新启动您的电脑。
在启动时,检查问题是否已解决。如果没有,请继续下一个解决方案。
4]运行硬件和设备疑难解答
此解决方案要求您运行硬件故障排除程序来修复有问题的设备。您还可以通过移除任何最近安装的硬件来手动检查有故障的硬件。
5]执行系统还原
如果您最近发现异常,可能是在您的计算机上安装了 Windows 更新之后,您可以卸载更新以解决问题。您的系统最近经历了您不知道的更改,这也完全有可能促成了该问题。在这种情况下,您可以执行系统还原(任何更改,如应用程序安装、用户首选项以及还原点之后所做的任何其他内容都将丢失)以恢复到问题之前的日期。
6]执行重置此PC,云重置或就地升级修复Windows
如果问题仍未解决,则很可能是由于某种无法通过传统方式解决的系统损坏。在这种情况下,这里适用的解决方案是您可以尝试重置此 PC或云重置以重置每个 Windows 组件。您也可以尝试就地升级修复,看看是否有帮助。
这些解决方案中的任何一个都应该适合您!
为什么我无法打开 Windows 10 的设备和打印机?
如果设备和打印机在您的 Windows PC 上打开缓慢,您可以打开设置应用程序,然后导航到设备>蓝牙并尝试关闭蓝牙。如果这没有显示任何改进,请关闭蓝牙,然后打开服务控制台并停止所有列出的蓝牙服务的服务。
为什么 Windows 检测不到我的打印机?
Windows 用户可能遇到 Windows 无法检测到打印机或打印机即使在插入电源后也没有响应的问题,可以尝试一些操作,包括重新启动打印机、从电源插座上拔下打印机插头并插入返回,检查打印机是否正确设置或连接到您的 Windows 11/10 系统。















