安装新操作系统通常是一个简单而轻松的过程,但有时可能会出现问题并干扰该过程。
许多用户报告说,在他们的 PC 上尝试安装 Windows时,会收到“选择要安装的驱动程序”消息。这可能会阻止您享受操作系统,因此了解如何正确修复它很重要。
出现此错误消息的原因有多种,从错误的安装介质到缺少驱动程序,在本指南中,我们将一一探讨。加入我们,同时我们尝试为这个问题找到最佳解决方案。
为什么会出现选择要安装的驱动程序错误?
在大多数情况下,发生此错误的原因是 Windows 安装介质中没有必要的驱动程序。
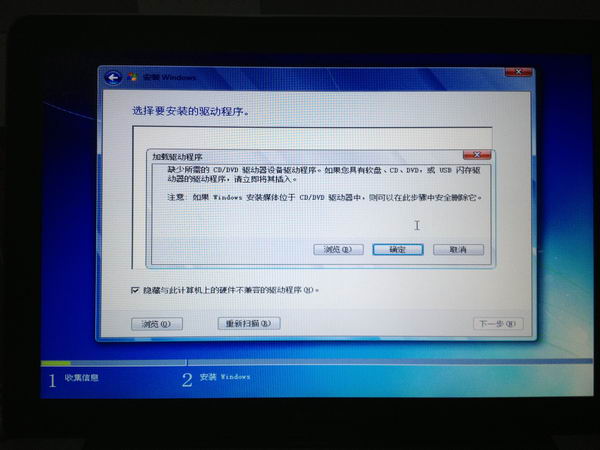
这可能是 ISO 文件损坏或兼容性问题的结果。如果确实是由兼容性问题引起的,微软很可能会在未来的 Windows 版本中修补这个问题。
是选择安装驱动程序严重的错误?
是的,这种类型的错误可能很严重,因为它会干扰您的操作系统的安装。如果缺少所需的驱动程序,则安装无法访问您的硬盘驱动器或 SSD,这会导致出现问题。
此类错误始终是一个问题,尤其是对于不太懂技术的用户而言,但有几种方法可以在您的 PC 上解决此问题。
如何修复 Windows 11 中的选择驱动程序以安装错误?
1.再次下载Windows 11 ISO
- 转到Microsoft 下载部分。
- 选择要下载的版本。

- 现在选择所需的语言。

- 最后,点击链接。

- 等待 ISO 文件下载。
您的 Windows 11 ISO 文件可能在下载过程中损坏并导致某些文件丢失,但应通过再次下载 ISO 文件来解决此问题。
2.更改SATA操作模式
- 当您的 PC 启动时,按住Del以访问 BIOS。
- 导航到外围设备部分。
- 现在将SATA 模式设置为AHCI。
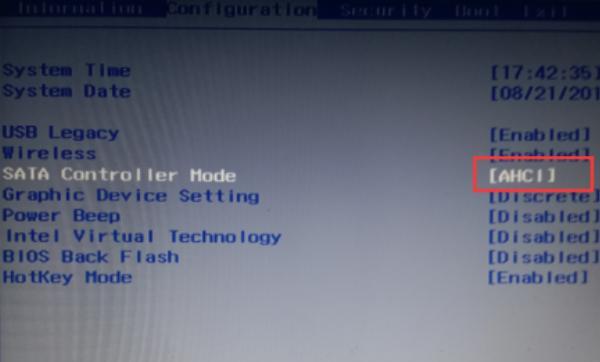
- 保存更改并再次尝试安装 Windows 11。
通过修改此设置,安装过程中将不需要驱动程序,您也不会在 Windows 11 上收到“选择驱动程序以安装”消息。
3.将缺少的驱动复制到安装U盘
- 下载所需的驱动程序。它通常是一个快速存储或芯片组驱动程序。

- 下载驱动程序后,将其解压缩。
- 现在查找任何 sys、inf 或 dll 文件并复制它们。
- 将它们粘贴到您的 Windows 11 USB 安装媒体。

- 尝试再次执行安装。
- 如果要求提供驱动程序,请选择您添加到 USB 驱动器的驱动程序。
此问题主要在戴尔设备上报告,并且上述解决方案适用于多个用户,因此我们假设它适用于其他 PC 品牌。
请记住,这是一种高级解决方案,您需要知道要下载哪些驱动程序并将其添加到安装介质中。为了自动扫描丢失或过时的驱动程序,我们建议使用第 3 方驱动程序更新程序。
4. 检查你的硬盘
- 确保您的 PC 已完全关闭。
- 将其与电源插座断开。
- 打开你的电脑机箱。
- 检查 SATA 电缆并确保它们紧密连接到驱动器和主板。
- 接下来,检查连接到驱动器的电源线并确保连接正确。
- 合上电脑机箱,将 PC 连接到电源插座,然后检查问题是否消失。
有时连接松动会导致无法检测到您的存储设备,并导致在安装 Windows 11 时出现“选择要安装的驱动程序”消息。
因此,请检查您的硬件并确保一切连接正确。最好的方法是使用一些高级硬件诊断工具。
如何制作 Windows 11 可启动驱动器?
要创建 Windows 11 可启动驱动器,您需要从 Microsoft 网站下载 Windows 11 ISO。不要从第三方网站下载 ISO 文件,因为它可能会被更改。
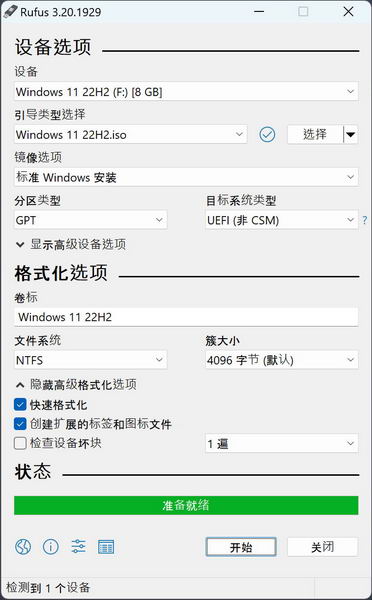
下载 ISO 文件后,只需使用 Rufus 创建可启动媒体。有关更多分步信息,请查看有关如何制作 Windows 11 可启动 USB 驱动器的指南。
什么是最常见的 Windows 11 安装错误?
安装 Windows 11 时的常见错误之一是TPM 设备未检测到错误。如果您不熟悉 TPM,我们建议您阅读我们的Windows 11 和 TPM 指南以获取更多信息。
即使您遇到安装问题,在阅读我们专门解决 Windows 11 安装问题的指南后,您也应该能够解决这些问题。
摆脱在 Windows 11 中选择要安装的驱动程序消息并不难,我们希望您使用我们的解决方案设法解决了这个问题。


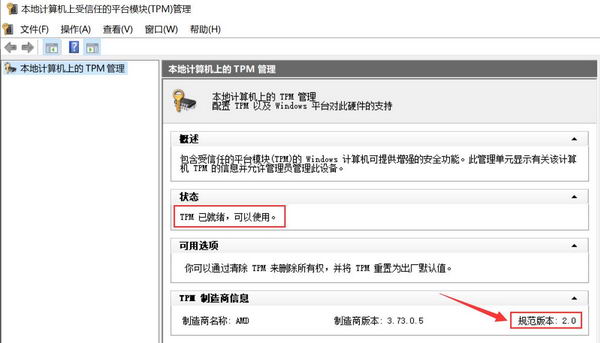





![[WIN] AnyBurn v6.4](https://www.pcsofter.com/wp-content/uploads/2024/07/2024071611174450.webp)
![[WIN] IObit Uninstaller Free v14.3.0.4](https://www.pcsofter.com/wp-content/uploads/2024/10/2024102109464483.webp)




