您的 Windows 笔记本电脑电池是否像漏水一样迅速耗尽?如果这种情况似曾相识,那么您可能没有充分利用 Windows 中有助于减少电池消耗的内置功能。以下是如何延长笔记本电池单次充电时间的方法。

5、开启电池保护模式
使用电池保护模式是减少电池消耗的一个最简单但却经常被忽视的方法。激活后,该功能会自动最大限度地减少后台活动、降低屏幕亮度并限制耗电进程,这有助于减少电池消耗并延长充电时间。
当设备的电池电量低于一定阈值(通常为 20%)时,电池保护模式会自动开启。不过,你也可以手动启用它,以长时间节省电池。为此,请打开 “设置” 应用,导航到 “系统” 选项卡,然后转到 “电源和电池”。在此,展开 “电池保护程序” 菜单并点击 “立即开启”。

你还可以直接从系统托盘切换电池保护模式的开启或关闭,以便快速访问。
4、降低屏幕亮度
显示屏是设备最耗电的部件之一,在室内或夜间降低亮度有助于节省电池寿命。不过,你需要找到一个平衡点--亮度太低可能会使眼睛疲劳,而亮度太高又会加速电池耗电。你可以将亮度保持在 40% 左右,我就是这么做的,除非你觉得太暗。
调节亮度有多种方法。最快捷的方法是使用专用的亮度功能键,通常标有太阳图标。只需确保功能键锁定处于启用状态即可。或者,你也可以进入 “设置”>“系统”>“屏幕”,使用亮度滑块找到一个舒适的亮度。

某些笔记本电脑具有自适应亮度功能,可根据环境光线条件调整屏幕亮度。启用此功能可自动管理亮度级别。
3、将电源模式设置为最高效率
Windows 提供不同的电源模式,这是一组硬件和系统设置,可决定计算机如何管理电源。您可以选择 “最佳性能”,以较高的功耗为代价获得最高的系统性能;也可以选择 “最佳能效”,以略微降低的性能延长电池使用时间。
要降低功耗,可以将电源模式设置为 “最佳能效”。为此,请打开 “设置” 应用,导航至 “系统”>“电源和电池”,然后从 “电源模式” 旁边的下拉菜单中选择 “最佳能效”。

如果发现性能下降,请切换到 “平衡” 模式,以保持性能和电池消耗之间的良好平衡。
或者,你也可以导航至 “控制面板” > “硬件和声音” > “电源选项”,然后从可用选项中选择所需的电源计划。
2、调整屏幕超时设置
如果你和我一样,经常在吃午饭、喝茶或短暂休息时将笔记本电脑开着,那么你可能会因为显示屏一直运行而无意中浪费了宝贵的电池电量。为了避免这种情况,你可以调整屏幕超时设置,减少闲置时关闭显示屏的时间。
要修改这些设置,请打开 “设置” 应用并导航至 “系统” > “电源和电池”。展开 “屏幕和睡眠” 部分,然后将 “电池供电时,关闭屏幕后” 选项设置为 5-10 分钟(或更短)。这样可以确保在不活动时更快地关闭屏幕,有助于节省电池寿命。

注意不要将超时设置得太低,否则即使您离开几分钟,显示屏也可能会关闭。将其调整到合适的持续时间。
1、停止后台应用程序和服务
某些应用程序在安装后会自动获得后台运行权限,以发送通知、检查更新、同步数据或执行其他任务。即使你不主动使用它们,它们也会持续消耗你笔记本电脑的电池。识别并关闭此类后台进程有助于节省电量。
要查看哪些应用程序耗电最多,请打开 “设置” 并导航至 “系统”>“电源和电池”。展开 “电池使用情况” 部分并向下滚动,查看按电池消耗量排列的应用程序列表。如果你发现某个很少使用的应用程序耗电量很大,它可能有需要关闭的后台进程正在运行。

要停止这些进程,请打开任务管理器,单击 “名称” 栏,找到与该应用程序相关的后台进程,并将其关闭。

总结
如何优化设备设置会直接影响笔记本电脑的电池使用情况。我已经向你展示了我如何调整电源模式、管理后台应用程序和修改其他设置,以尽量减少不必要的电池消耗。现在,你可以应用这些小改动,它们将共同帮助你充分利用每次充电。希望本文能帮到大家,也请大家多多关注电脑志网站。








![[WIN] AIMP 5.40 Build 2673](https://www.pcsofter.com/wp-content/uploads/2024/09/2024091211424647.webp)

![[WIN] FileZilla v3.69.0 正式版](https://www.pcsofter.com/wp-content/uploads/2023/04/2023042711185779.png)
![[WIN] ImageUSB v1.5.1007.0](https://www.pcsofter.com/wp-content/uploads/2025/04/2025041615462348.webp)
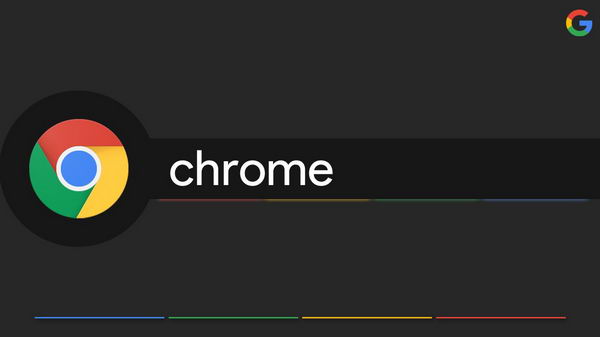
![[WIN] 格式工厂 FormatFactory v5.20.0](https://www.pcsofter.com/wp-content/uploads/2022/10/2023022410021170.jpg)
