如果要在装满许多文件的文件夹中查找某个特定文件里的内容,可以使用文件预览功能,在不打开文件的情况下查看文件内容。在 Windows 11 电脑上有多种方法可以做到这一点,下面我将向你介绍这些方法。

1、在文件资源管理器右侧边栏使用预览窗格预览文件
Windows 11 内置的文件资源管理器应用程序提供了一个预览窗格功能,让您可以在文件管理器中查看文件预览。该窗格显示在应用程序的右侧边栏中,可让您预览照片、视频、PDF 甚至 Microsoft Word 文件。
要使用它,请按 WIN + E 启动文件资源管理器。打开要预览文件所在的文件夹。在文件资源管理器顶部,点击 “查看” 并启用 “预览窗格”。

在右侧,你会看到预览窗格,随时帮助你预览文件。要使用它,只需单击文件夹中的文件,就能在预览窗格中看到该文件的预览效果。要放大预览,可将光标移至当前预览窗格的边框,然后向外拖动边框。
要禁用预览窗格,请在窗格右上角单击 “预览”。
2、使用 QuickLook 获取类似 macOS 的文件预览功能
如果你使用过苹果的 Mac 电脑,你就会知道只需选择文件并按下空格键,就能在 Finder 中预览文件。通过下载一款名为 QuickLook 的免费应用,你就可以在 Windows 11 PC 上实现这一功能。这款应用的灵感来源于 macOS 的这一功能,它允许你通过按空格键来查看文件内容。
要使用它,请在电脑上启动 Microsoft Store,在搜索框中输入 QuickLook,按 Enter 键,然后在搜索结果中选择该应用。选择 “获取”,在电脑上下载并安装该应用。
现在就可以预览文件了。打开文件资源管理器(按 WIN + E)并查找文件。单击列表中的文件使其成为选中文件,然后按空格键。你将看到文件预览。

要关闭预览窗口,请再按一次空格键。另一种关闭窗口的方法是点击窗口右上角的 “X”。
3、放大文件图标以查看文件内容
如果把文件图标放大,就可以在不打开文件的情况下看到文件内容。这对图像和视频文件最有效。要使用它,请打开文件资源管理器并访问包含文件的文件夹。
右键单击文件夹中任意空白处,然后选择 查看 > 超大图标。

文件现在有了大图标,让你可以看到文件内容。
如果你看不到文件预览,就必须关闭一个选项。在文件资源管理器顶部,点击三个点并选择 “选项”。在 “文件夹选项” 窗口中,打开 “查看” 选项卡。在 “高级设置” 部分,禁用 “始终显示图标,从不显示缩略图” 选项。然后在底部点击 “应用”,再点击 “确定”。

4、使用 PowerToys 的 Peek 功能来窥视文件
PowerToys 并非 Windows 11 的内置程序,但它是微软开发的一款应用程序,你可以用它来预览电脑上的文件内容。该工具包带来了许多有用的功能,您可以在电脑上使用。
要使用它,请打开 Microsoft Store,在搜索框中输入 PowerToys,按 Enter 键,然后在搜索结果中选择该应用。选择 “获取” 下载并安装应用程序。另一种下载 PowerToys 的方法是访问 GitHub。
打开新安装的 PowerToys 应用程序。从左侧边栏选择 “文件管理”。在展开的菜单中选择 “Peek”。在右侧窗格中,打开 “启用 Peek”。
小贴士:默认情况下,你可以使用 Ctrl+Space 快捷键激活 Peek。如果你想更改,点击 “激活快捷键” 并定义你想使用的快捷键。

要预览文件,请打开文件资源管理器并访问文件文件夹。选择一个文件,然后按 Ctrl+Space 键。你将在新窗口中看到文件预览。要关闭该窗口,请点击窗口右上角的 “X” 图标。

如果希望在单击窗口外时自动关闭预览窗口,请启动 PowerToys 并选择 “文件管理” > “Peek”。在右侧打开 “失去焦点时自动关闭 Peek 窗口”。在这里,失去焦点指的是你点击窗口外或将另一个窗口带入焦点。
总结
这就是在不打开文件的情况下查看文件内容的方法。像这样文件资源管理器小窍门,可以让你的 Windows 11 电脑充分利用这个内置文件管理器应用。希望本文能帮到大家,也请大家多多关注电脑志网站。







![Windows 11 Preview Build 22631.5261 KB5052094 发布 [附更新说明]](https://www.pcsofter.com/wp-content/uploads/2025/03/2025030110155329.webp)

![[WIN] AIMP 5.40 Build 2673](https://www.pcsofter.com/wp-content/uploads/2024/09/2024091211424647.webp)
![[WIN] FileZilla v3.69.0 正式版](https://www.pcsofter.com/wp-content/uploads/2023/04/2023042711185779.png)
![[WIN] ImageUSB v1.5.1007.0](https://www.pcsofter.com/wp-content/uploads/2025/04/2025041615462348.webp)
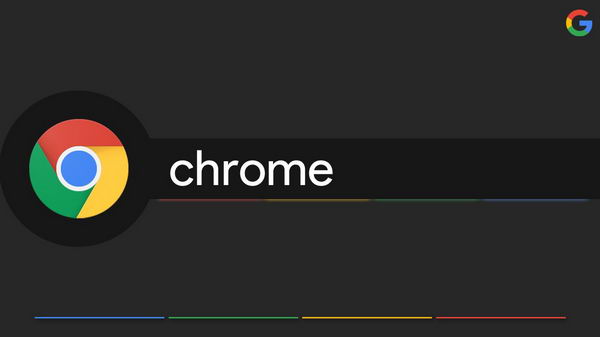
![[WIN] 格式工厂 FormatFactory v5.20.0](https://www.pcsofter.com/wp-content/uploads/2022/10/2023022410021170.jpg)
