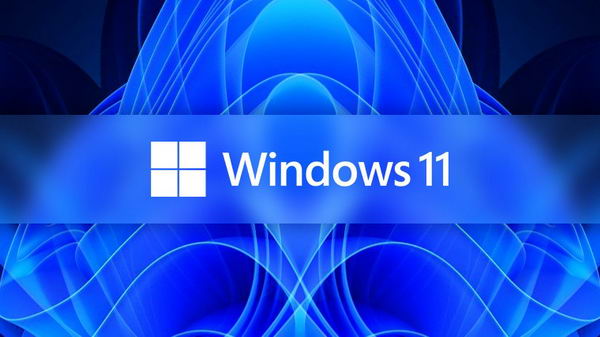桌面上过多的快捷方式和布满固定应用程序的任务栏会让你的桌面看起来杂乱无章,难以浏览。幸运的是,Windows 提供了大量自定义选项,可以让你的设置更加简约。以下是我如何保持桌面整洁的方法,你也可以这样做。

6、让你的桌面远离快捷方式的杂乱
我们的桌面上往往不只有我们使用的快捷方式--它们还积累了我们曾经使用过的旧文件、意外创建的重复快捷方式,甚至是我们几个月前卸载的应用程序的快捷方式。这些不必要的杂乱无章不仅增加了查找重要快捷方式的难度,还破坏了桌面的美观。
为了保持桌面的整洁、简约,你应该清除这些杂乱无章的东西。删除重复的快捷方式和已卸载应用程序的快捷方式。将经常访问的文档移到专门的文件夹中进行整理。不需要时,还可以隐藏所有桌面图标。右键单击桌面,转到 “查看”,然后选择 “显示桌面图标”。

5、删除不必要的任务栏快捷方式
你每天会使用多少固定在任务栏上的应用程序?可能只有几个,至少我是这样。过度拥挤的任务栏会让你的设置看起来杂乱无章,即使你的桌面上没有任何杂物。为了保持整洁的外观,你应该删除不必要的固定项目,只保留你经常使用的应用程序。
要从任务栏中取消固定某个应用程序,请右键单击其图标并选择 “从任务栏中取消固定”。

对其他不再需要的应用程序重复这一过程。整理完毕后,将桌面上的几个重要应用程序固定到任务栏上,然后删除它们的桌面快捷方式。这样,你就能更好地利用空间,同时让桌面和任务栏井井有条。
4、自动隐藏任务栏——让桌面看起来更整洁
你还可以启用任务栏自动隐藏功能,让桌面看起来更整洁。这并不意味着你将无法访问固定的快捷方式--相反,任务栏会一直隐藏,直到你将光标移到屏幕底部。这样可以增加屏幕空间,尤其是在显示屏较小的笔记本电脑上。
此外,让任务栏远离视线,还有助于减少分心。要启用自动隐藏功能,请打开 “设置” 应用,进入 “个性化” 选项卡,然后选择 “任务栏”。滚动到 “任务栏行为” 部分,选中 “自动隐藏任务栏” 旁边的复选框。任务栏将保持隐藏状态,直到你将光标悬停在屏幕底部。

3、选择干净、简约的壁纸
在创建简约桌面时,你应该选择合适的壁纸,因为它能为你的工作空间定下整体基调。过于细致、高对比度或明亮的壁纸会分散视觉注意力。此外,它还会使图标和文本难以阅读,如果是 3D 壁纸,还可能消耗额外的系统资源并耗尽电池。
为了让外观更简洁,无论你使用的是深色还是浅色模式,都可以使用与所选主题相得益彰的柔和抽象设计。要更换壁纸,请打开 “设置” 应用,导航至 “个性化” 选项卡,然后选择 “背景”。在 “个性化背景” 旁边的下拉菜单中,选择 “图片”,然后点击 “浏览照片”,选择你喜欢的图片。

2、使用 PowerToys Run
Microsoft PowerToys 附带一个名为 PowerToys Run 的神奇工具。该工具可让你直接从搜索栏打开应用程序、搜索文件和执行系统操作。它无需桌面快捷方式或杂乱的任务栏,只需简单搜索就能快速访问应用程序,有助于保持桌面的简约风格。
要启用此功能,请安装并打开 Microsoft PowerToys 应用程序,展开 “系统工具” 选项卡,导航到 “PowerToys Run”,然后切换到 “启用 PowerToys Run”。在这里,你还可以找到打开 PowerToys Run 搜索栏的默认快捷方式(Alt+Space)。只需按下快捷键,输入应用程序或文件夹的名称,然后单击即可启动它。

要深入了解 PowerToys Run 的功能,请访问微软的官方网站,您会在那里找到使用该工具的详细指南:
1、自定义桌面图标
你可以通过调整快捷方式图标的大小和外观,让你的桌面变得简约。这样您就可以根据自己的风格和偏好个性化工作空间。根据屏幕大小,您可以将桌面图标设置为大、中或小。要更改大小,右键单击桌面,转到 “查看”,然后选择你喜欢的选项。
要更改单个桌面图标,请右键单击快捷方式图标,选择 “属性”,然后导航至 “快捷方式” 选项卡。点击 “更改图标”,然后浏览可用图标。你甚至可以从互联网上下载 .ICO 文件(或将图像转换为 .ICO 格式),并用它们为你的桌面图标赋予独特的感觉。

总结
定制桌面可以提高美观度,让你的工作空间更有条理,更易于浏览。既然我已经分享了几种简化设置的方法,那就试试这些技巧,看看自己的变化吧。你还可以尝试用 app 来定制桌面和图标,让它们看起来更独特、更有视觉吸引力。希望本文能帮到大家,也请大家多多关注电脑志网站。