微软 PowerToys 在 Windows 95 中首次亮相,在 Windows XP 时代得到了发展,但直到 Windows 10 才停止使用。2019 年,微软采用现代 UI 恢复了它的功能,并将其开源。即使在三十年后,它仍然是我使用额外功能改进 Windows 的首选工具。

8、将重要窗口固定在顶部
默认情况下,Windows 会将活动窗口保持在顶部,但有时我们需要或希望某些窗口始终保持可见。无论是快速计算的计算器,还是处理文档时的视频通话,将它们保持在顶部都能提高效率。由于 Windows 没有将非活动窗口固定在顶部的内置功能,我只能依靠 PowerToys 来完成这项任务。
该功能可让我使用快捷键 Win+Ctrl+T 将我的活动窗口固定在顶部,并保持它在所有其他窗口上方可见,即使在它们之间切换时也是如此。这样就无需为了提高可见度而不断调整窗口大小或重新排列。这是一个简单而强大的工具,极大地改善了我的工作流程。

已固定的窗口会用红色粗边框勾勒出来,表示该窗口是您固定在其他窗口之上的窗口,使其与众不同。
7、将图像大小调整为所需的尺寸
Windows 并不提供将图片调整为特定尺寸的内置功能,使用在线工具可能会很麻烦。这时,PowerToys 的图片大小调整工具就派上用场了。它能让我为特定尺寸设置预设值,只需点击几下就能调整图片大小。每个预设都可以配置为填充、适合或拉伸,从而决定调整大小时图片如何填充空间。
例如,“填充” 按比例缩放图片以适应指定尺寸,并在必要时进行裁剪。贴合和拉伸可填充空间而不进行裁剪,但贴合可保持图像的比例,而拉伸则不会。
要调整图像(或多个图像)的大小,请右键单击它们,选择 “使用图像调整器调整大小”,选择喜欢的大小,然后单击 “调整大小”。

6、从屏幕提取文本
虽然 Snipping 工具现在支持从图像中提取文字,但它并不能从视频中提取文字。此外,如果你想从屏幕中提取文字,首先必须截图。为了简化这一过程,我使用了 PowerToys 的文本提取器,它使用 OCR(光学字符识别)直接从屏幕上的任何地方复制文本,包括视频。
要使用它,请按 Win+T,然后单击并拖动鼠标选择文本区域。提取的文本会立即复制到剪贴板。要使用该工具,需要安装相应的 OCR 语言包。您可以通过 Windows 设置检查、安装或删除语言包,更多详情请访问微软网站。

5、无缝控制多台计算机
如果您使用多台计算机,但又不喜欢在它们的键盘、触摸板或鼠标之间切换,那么您一定会喜欢 PowerToys 的 “鼠标无国界” 功能。它允许你用一套外设控制多达四台电脑,在设备间共享剪贴板,并传输文件。不过,共享文件的大小和数量有一定限制。
要设置这项功能,首先要在主机上生成一个新密钥,然后在另一台设备的 PowerToys 设置中输入该密钥。连接后,你就可以在屏幕上无缝移动光标来控制另一台机器了。有关支持的快捷键和功能的完整列表,请参阅微软官方网站。

4、使用键盘管理器自定义快捷键
PowerToys 包含一个键盘管理器,允许您重新映射按键和快捷方式。例如,您可以将 “A” 键重新映射为 B 键,这样只要按下 “A” 键,就会输入 B。同样,你也可以重新分配快捷键组合,用自定义 Unicode 文本序列替换按键或快捷键,或将快捷键映射到单次按下的按键上。
不过,并非所有按键或按键组合都可以重新映射,因为有些按键或按键组合是为操作系统保留的。此外,除非指定特定的应用程序,否则重新映射的按键将适用于整个系统。
要使用此功能,请打开键盘管理器,选择 “重新映射按键” 或 “重新映射快捷方式”,在 “选择” 下选择要更改的按键,然后在 “发送” 下分配其新功能。

3、使用 PowerRename 重命名文件
PowerRename 是我最常用的 PowerToys 功能。它允许我一次批量重命名多个文件,省去了逐个重命名的麻烦。要使用它,请选择要重命名的文件,右击并选择 “使用 PowerRename 重命名”。在 “搜索” 框中输入要替换的文本,在 “替换为” 框中输入新文本。然后点击 “应用”。
在输入的同时,预览将显示重命名后的文件外观以及有多少条目符合你的标准。你还可以启用 “匹配所有出现” 来替换文本的每个实例,或者不勾选它,只更改第一个出现的文本。此外,选中 “大小写敏感” 选项可确保只替换大小写完全匹配的内容。

2、缩略图和预览窗格预览
预览窗格是 Windows 的一项内置功能,可让你在文件资源管理器侧边栏中查看文件内容,而无需打开文件。不过,它只支持有限的文件类型,不包括代码文件、CAD 文件等。PowerToys 通过启用 Markdown、SVG、PDF、G 代码、QOI 和各种源代码文件的预览功能,消除了这一限制。
同样,默认情况下,文件资源管理器不会为这些文件类型生成缩略图预览。PowerToys 为 SVG、PDF、G 代码、STL 和 QOI 文件添加了缩略图支持,从而解决了这一问题。要启用这些预览,请确保在 “文件资源管理器附加功能” 设置中打开相关切换。此外,存储在云管理路径中的文件不会显示缩略图。

1、裁剪和锁定
裁剪和锁定是 PowerToys 的一项改变游戏规则的功能,可让我裁剪应用程序窗口,只显示我需要的部分。这能帮助我专注于重要内容,同时隐藏边栏等不必要的元素。在会议期间共享屏幕时,这项功能尤其有用,因为它可以让我删除无关的部分,并突出显示关键区域。
使用此功能有两种方法:
- 缩略图模式 (Win+Ctrl+Shift+T) 可创建所选部分的裁剪静态预览。但是,您无法通过此视图与原始窗口进行交互。
- “重定父级”模式 (Win+Ctrl+Shift+R) 可创建一个保持完整功能的裁剪窗口,允许您滚动和单击超链接。

请记住,子代模式可能不适用于 UWP 应用程序(如 Windows 计算器)或带有子窗口或标签界面的应用程序。
总结
有时,最好的解决方案并不是最新的。这些只是这款已有 30 年历史的工具中的几项功能,它们将继续改善我的 Windows 体验。有了这些新增功能,多任务处理变得更加高效。如果您想充分利用 Windows 11,请不要低估 PowerToys 的威力!






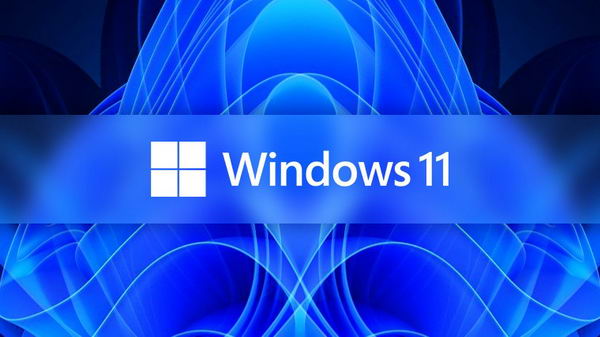






![[WIN] BitComet(比特彗星) v2.13](https://www.pcsofter.com/wp-content/uploads/2025/01/2025011515424891.webp)
