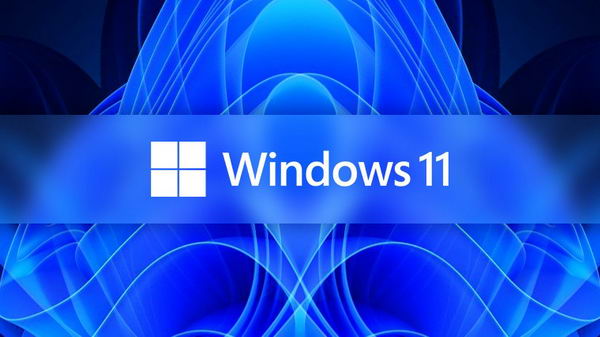你可以使用 macOS Finder 的 “复制” 命令来复制和粘贴文件。
你可能使用过 macOS Finder 的弹出式上下文菜单,将 Finder 中的文件从文件系统中的一个位置复制和粘贴到另一个位置。
为此,你首先要在 Finder 中选择一个或多个文件,然后按住 Control 键单击(或右键单击)这些项目,以查看 Finder 的弹出式上下文菜单:

通常情况下,你会使用弹出菜单中的 “粘贴项目 ”命令,为系统中其他文件夹或驱动器中的文件制作副本。但如果你只想制作复制文件图标的图像,而不是文件本身,你也可以这样做。
预览中的粘贴
要这样做,你可以从上下文菜单中复制 Finder 中的一个项目,就像粘贴项目一样,但不要选择粘贴项目,而是打开预览应用,然后选择文件->从剪贴板新建。
如果你在 Finder 中复制的项目是 MacOS 有系统图标的应用程序或已知内置文件类型,你将会在预览的新窗口中看到一个新的全尺寸图标图像,并带有字母。然后,你可以将图片保存为文件,或复制到其他应用中。

对于某些文件类型(如 PDF 和其他文档),这样做并不会创建文件图标,而是创建一个完整的新文档副本。
对于 PDF 文件,如果你想要通用的 PDF 图标而不是文件本身的副本,首先需要执行 文件 -> 获取信息,在获取信息窗口中选择图标,按键盘上的 Command-C,然后在预览中执行 文件 -> 从剪贴板新建。
这种方法也适用于大多数 Finder 别名文件,为你提供别名指向的通用图标图像。
预览会从副本中生成大而整洁的完美图像,用这种方法制作图标图像远比从捆绑包中复制应用程序的 .icns 文件,或截图文件然后在图像编辑应用程序中进行编辑来得更快、更简单。
在 macOS Sonoma 中,预览现在还可以将图像保存为 HEIF 文件。








![[WIN/Mac] NeatDownloadManager v1.4](https://www.pcsofter.com/wp-content/uploads/2025/04/2025040716245472.webp)