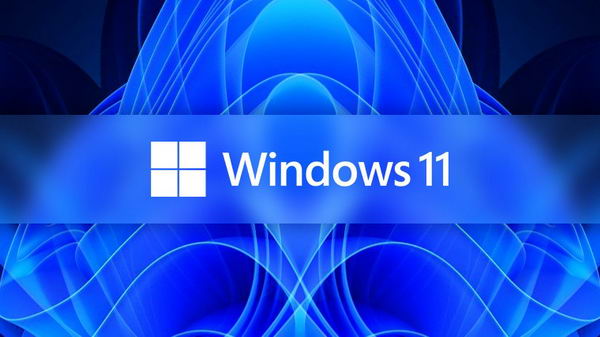这年头,电脑重装系统几乎成为一项必备的技能。不过,对于很多电脑小白用户来说,往往会觉得给电脑重装系统太复杂了,我不会。其实,只要学会这三步,电脑重装系统就会显得非常简单,只要耐心看完,并加以实践,相信每个人都可以轻松的通过U盘给电脑重装系统。

话不多说,下面小编通俗易懂的来教大家,如何用U盘给电脑重装系统,快Get起来。
重装系统简单来说,就三个步骤:
1、准备工作
2、重装步骤
3、后续工作
一、准备工作(U盘、系统镜像、镜像写入工具)
第一步,首先准备一个8GB以上的U盘;

第二步:下载镜像系统,可以百度搜索“MSDN”进入之后点击“操作系统”,然后选择相应的操作系统,之后下载镜像。
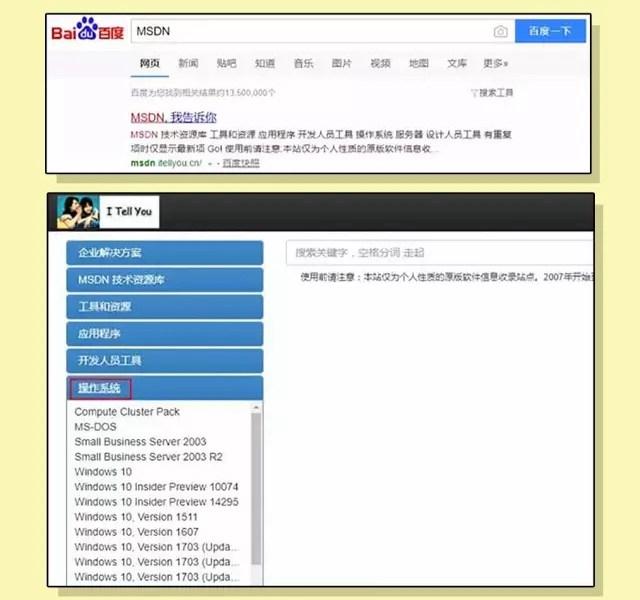
第三步,将系统镜像写入启动U盘。可以在百度搜索“Rufus”下载该镜像写入软件,双击运行该软件制作启动U盘。如果需要重装Win7,根据电脑主板类型选择第一项或第二项。如果重装Win8或Win10,则选择第三项“用于UEFI计算机的GPT分区方案”。
选择好后,然后选择需要载入的镜像文件,之后点击“开始”,就可以将U盘制程启动U盘,并写入系统镜像,操作如下图。
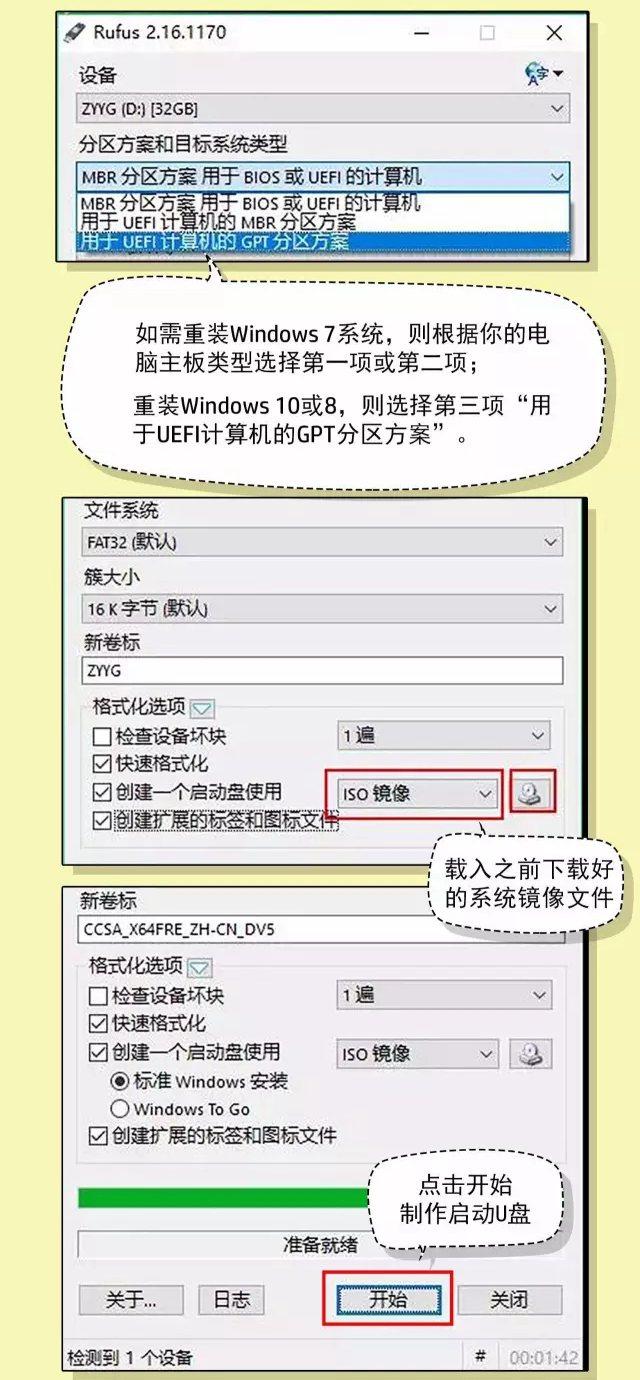
以上就是重装系统三步中的第一步,接下来我们进行第二步“重装步骤”。
二、系统重装步骤
首先将制作好的启动U盘插入电脑USB接口,然后重启电脑或开机,以惠普笔记本电脑为例,在开机的时候狂按F10即可进行BIOS设置。

注:不同品牌主板或电脑进入bios方法不同,大多数电脑进入bios是在开机的时候,狂按 Del 键进入Bios设置之后,找到Advance(先进)点击“启动选项”,然后下滑到“UEFI引导顺序”,设置U盘为第一启动项,如下图所示。

完成U盘为第一启动项设置后,按键盘的 F10 键保存设置,然后选择 “是(Yes)”保存设置并退出。
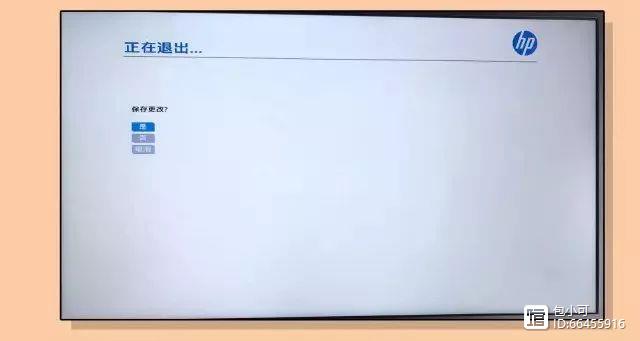
接下来会电脑自动重启,成功读取启动U盘信息之后,机可以进入Window系统安装界面了,首先需要选择系统版本,比如Win10建议首选专业版或家庭版,完成按照提示进行选择安装。
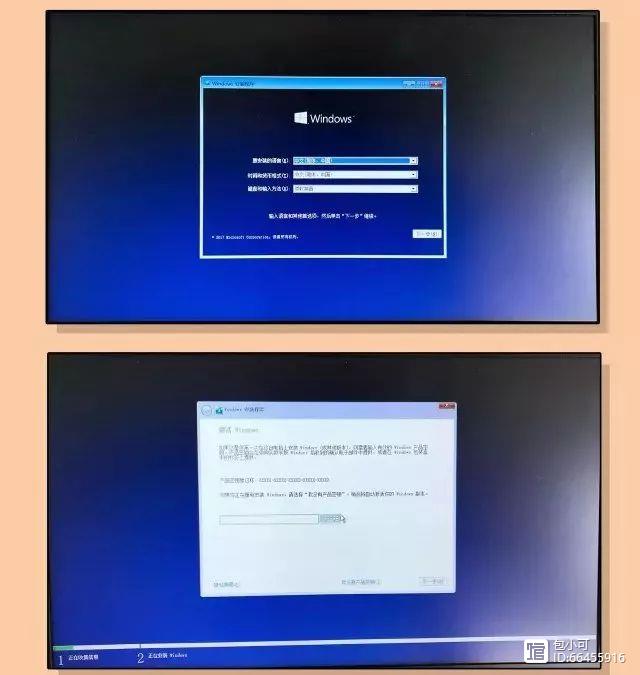
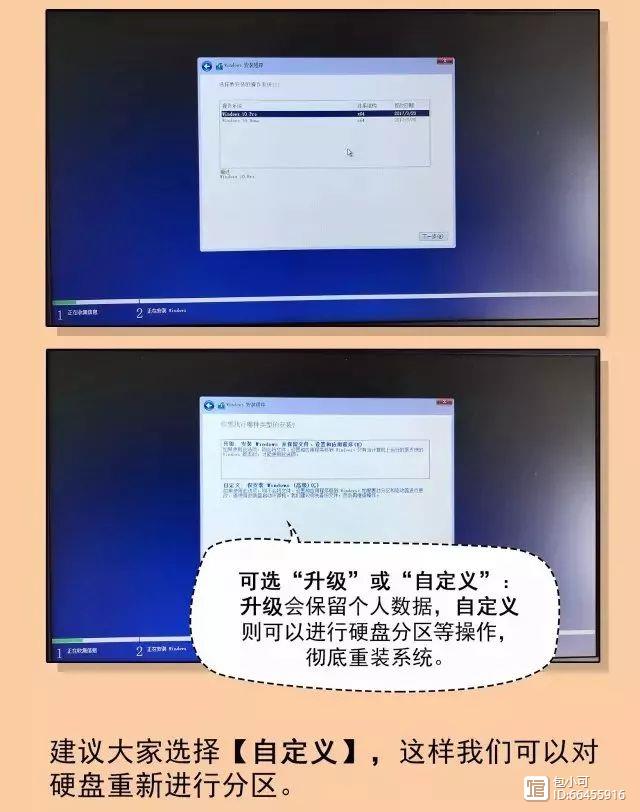

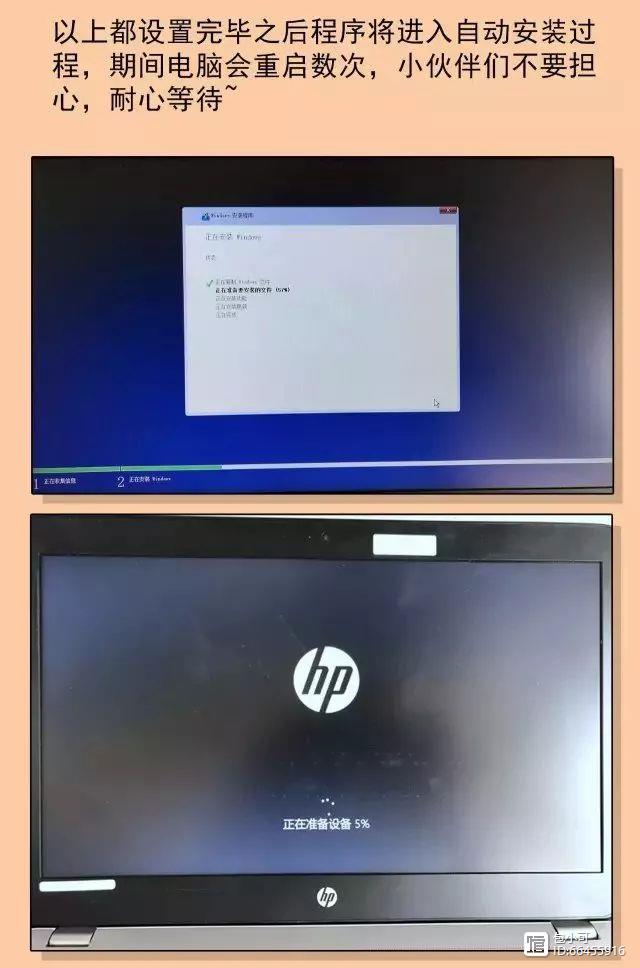
 系统安装步骤图解
系统安装步骤图解
系统安装好了之后,接下来是第三个步骤“后续操作”,主要包括系统激活、检查驱动、联网、安装所需软件等。
三、后续操作
重装系统之后,后续还需要检查安装驱动,安装驱动的软件有很多,包括驱动精灵、鲁大师等都可以在线检测安装驱动,前提是需要先连接网络,让安装所需工具即可。
除了安装驱动,系统激活也是一个需要进行的操作。
关于系统激活,如果登录的微软账号绑定了系统,或者电脑硬件也绑定了正版系统,那么在重装系统完成后联网时会自动激活系统。
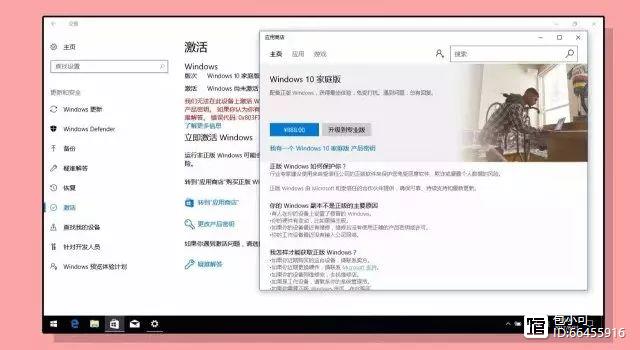 系统激活
系统激活
如果为绑定,那么则需要激活码进行激活,也可以打开应用商店付款购买激活。不过,一般普通用户,在某宝上买一个激活码即可,也就几块钱。
安装完驱动、激活系统之后,我们即可安装平时所需要的办公软件、社交软件了,之后就可以愉快的使用新系统电脑啦。




![[WIN] SONY PlayStation Accessories v2.2.0.3](https://www.pcsofter.com/wp-content/uploads/2024/08/2024082811261669.webp)
![[WIN] Universal USB Installer v2.0.2.7](https://www.pcsofter.com/wp-content/uploads/2024/07/2024072311401995.webp)



![[WIN/Mac] NeatDownloadManager v1.4](https://www.pcsofter.com/wp-content/uploads/2025/04/2025040716245472.webp)