随着照片应用的最新更新(目前仅适用于 Windows Insiders),微软为 Windows 11 的右键菜单添加了一个新选项。现在,当你右键单击图片时,除了顶部的标准 “打开” 命令(以及 “用照片打开” 子菜单)外,菜单底部还有一个新的 “用照片编辑” 选项。

Windows 11 是否需要一个单独的选项还是个未知数,尤其是如果你可以直接打开一张图片,然后点击左上角一个大大的蓝色 “编辑” 按钮。有些人更喜欢第三方照片查看器,因此在右键菜单中硬编码一个指向照片应用的链接可能会让人觉得没有必要。
下面是如何去掉它的方法。
从 Windows 11 的上下文菜单中移除 “用照片编辑”
注意:以下步骤需要管理员权限。我们还建议在处理 Windows 注册表之前创建系统还原点并备份重要数据。
- 按 Win + R 键,输入 regedit 并按 回车 启动 Windows 注册表编辑器。
- 在注册表编辑器中,导航至:
HKEY_CURRENT_USER\Software\Microsoft\Windows\CurrentVersion\Shell Extensions
复制路径并粘贴到地址栏中,以加快速度并避免放错必要的注册表值。 - 右键单击 Shell Extension 并选择 新建 > 项(K)。

- 将新键重命名为 Blocked。
- 右键单击 Blocked 并选择 新建 > 字符串值。

- 将新字符串值重命名为 {BFE0E2A4-C70C-4AD7-AC3D-10D1ECEBB5B4} 并按 Enter 键。

- 重新启动计算机。
现在,"用照片编辑" 将从右键菜单中消失了!
如何恢复 Windows 11 右键菜单中的 “用照片编辑”
- 按 Win + R 键,输入 regedit 启动 Windows 注册表编辑器。
- 转到:
HKEY_CURRENT_USER/Software\Microsoft\Windows\CurrentVersion\Shell Extensions/Blocked
删除 {BFE0E2A4-C70C-4AD7-AC3D-10D1ECEBB5B4} 值。

- 重新启动计算机。

最后,你还可以卸载照片应用来删除其上下文菜单项。不过,该应用有一个相当不错的图片编辑器,因此为了清理右键菜单而删除它可能有点过于极端。


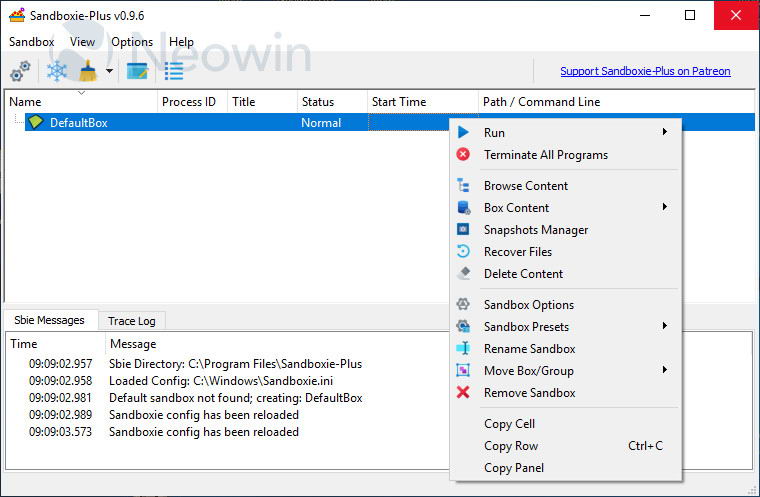
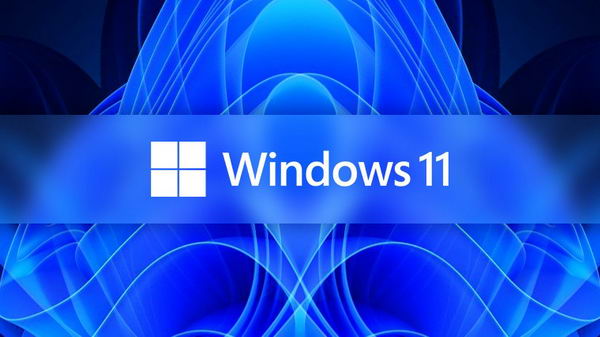










![[WIN/Mac] NeatDownloadManager v1.4](https://www.pcsofter.com/wp-content/uploads/2025/04/2025040716245472.webp)